
AndroidからiPhoneに写真をGoogleフォトで送る方法
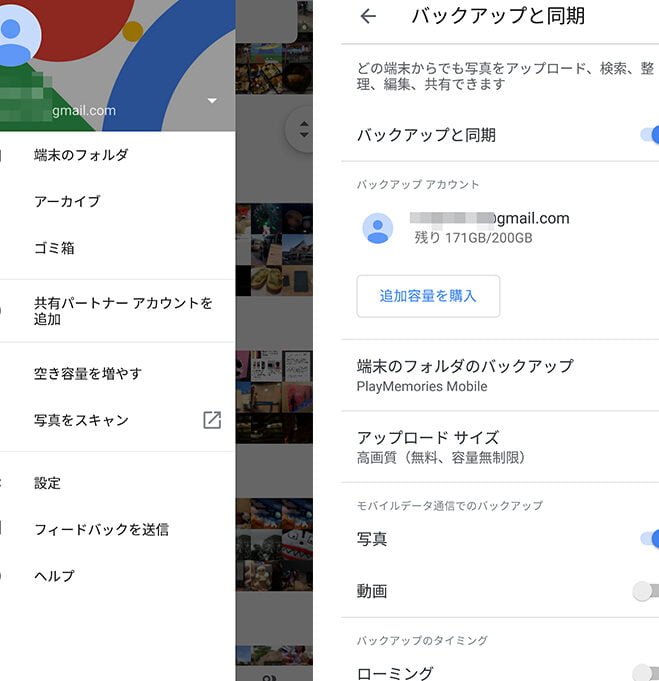
AndroidからiPhoneに写真をGoogleフォトで送る方法をご紹介します。これは簡単な手順で、Androidの写真をGoogleフォトを通じてiPhoneに簡単に転送することができます。是非お試しください!
AndroidからiPhoneに写真をGoogleフォトで送る方法
AndroidからiPhoneに写真をGoogleフォトで送る方法は次のようになります。まず、AndroidのGoogleフォトアプリを開きます。それから、送りたい写真を選択して共有ボタンをタップします。共有メニューから「他のアプリで共有」を選択し、さらに「Googleフォト」を選択します。すると、Googleフォトアプリが起動し、写真を選択したアルバムに自動的に追加されます。
次に、iPhoneのApp StoreからGoogleフォトアプリをダウンロードします。アプリを起動し、同じGoogleアカウントにログインします。すると、Androidから共有した写真が自動的にiPhoneに同期されます。また、必要に応じて特定のアルバムに写真を整理することもできます。
マツダコネクトでAndroid Autoを接続する方法以上がAndroidからGoogleフォトを利用してiPhoneに写真を送る方法です。簡単に写真を共有できるうえ、Googleフォトのクラウドストレージ機能を活用することで、大量の写真を安全に保存することも可能です。お試しください!
【概要欄参照】iPhoneやiPadで写真を整理する方法!iPhoneの写真をパソコンに移動したい方も必見!iCloud写真やGoogleフォトを使用して安心安全な写真管理の方法をご説明します
AndroidからGoogleフォトを使用してiPhoneに写真を送る方法
AndroidのGoogleフォトアプリを使用した写真のバックアップと共有が非常に簡単になりました。このガイドでは、AndroidからiPhoneに写真をGoogleフォトを使って簡単に送る方法を説明します。
AndroidデバイスでGoogleフォトアプリを開きます。メニューアイコンをタップし、設定に移動します。バックアップと同期オプションを選択し、必要に応じて写真のバックアップを有効にします。
AndroidでJavaScriptが無効になっている場合の対処方法バックアップが完了すると、iPhoneにGoogleフォトアプリをダウンロードします。アプリを開き、同じGoogleアカウントでサインインします。写真アルバムを参照し、Androidデバイスでバックアップされた写真を表示します。
特定の写真をiPhoneに保存するには、画像を長押しし、共有オプションを選択します。そこで、「保存」または「アプリに保存」を選択します。
このようにして、AndroidからGoogleフォトアプリを使用してiPhoneに写真を送ることができます。素早く簡単に写真の共有とバックアップができるので、ぜひお試しください。
AndroidのPINコードを忘れた場合の対処方法Googleフォトを使用してAndroidからiPhoneに写真を送信するメリット
Googleフォトは、AndroidからiPhoneに写真を送信するための理想的なツールです。以下に、そのメリットをいくつかご紹介します。
まず、Googleフォトはクラウドストレージを使用して写真をバックアップするので、容量の心配がありません。写真をAndroidデバイスからバックアップするだけで、自動的にクラウド上で保存されます。
さらに、Googleフォトはシンプルで使いやすいインターフェースを提供しています。写真を選択して共有したり、特定のアルバムに写真を整理したりするのも簡単です。
Androidホーム画面からページを削除する方法また、Googleフォトはクロスプラットフォーム対応なので、AndroidからiPhoneに写真を送るだけでなく、他のデバイスやプラットフォームでも利用できます。これにより、写真の共有やバックアップがさらに便利になります。
Googleフォトを使用することで、AndroidからiPhoneに写真を簡単に送ることができます。時間と労力を節約しながら、大切な写真を素早く共有することができます。
注意事項: AndroidからiPhoneに写真を送る前に
AndroidからiPhoneに写真を送る前に、いくつかの注意点を把握しておくことが重要です。以下に、注意事項をいくつかご紹介します。
まず、Googleフォトを使用して写真を送る際は、インターネット接続が必要です。安定したWi-Fi接続またはデータ通信プランを利用してください。
また、AndroidデバイスとiPhoneの両方でGoogleフォトアプリをダウンロードしてログインする必要があります。同じGoogleアカウントを使用してサインインし、写真をバックアップ/共有することができます。
さらに、バックアップされた写真は元の画質で保存されるわけではありません。Googleフォトは高品質の圧縮を行うため、写真の一部の細部が失われる可能性があります。
これらの注意事項を念頭に置きながら、AndroidからiPhoneに写真を簡単に送ることができます。Googleフォトを上手に活用して、効率的に写真を共有しましょう。
AndroidからiPhoneに写真をGoogleフォトで送る方法はありますか?
はい、AndroidからiPhoneに写真をGoogleフォトで送る方法があります。以下に手順をご説明します:
1. AndroidのGoogleフォトアプリを開きます(Google Playストアからダウンロードしてインストールする必要があります)。
2. フォトアプリ内の写真を選択し、共有ボタンをタップします。
3. 共有メニューから「Googleフォト」を選択します(他のアプリやオプションと共に表示されます)。
4. Googleフォトアプリが開かれ、写真のアップロードが開始されます。
5. **アップロードが完了したら、iPhoneでGoogleフォトアプリを開きます(App Storeからダウンロードしてインストールする必要があります)**。
6. **Googleアカウントでログインし、同じアカウントに関連付けられた写真が表示されるはずです。**
これで、AndroidからiPhoneに写真をGoogleフォトで送ることができます。注意点として、データ通信料やアップロード速度によっては時間がかかる場合があります。また、Googleフォトアプリの設定によっては、自動バックアップや写真を共有する方法をカスタマイズすることもできます。
AndroidのGoogleフォトアプリからiPhoneに写真を送信する手順を教えてください。
AndroidのGoogleフォトアプリからiPhoneに写真を送信する手順は次のとおりです。
1. **Googleフォトアプリ**を開きます。
2. アップロードしたい写真を選択します。
3. 画面下部にある共有ボタン(三つの点)をタップします。
4. メニューから「写真を送信」を選択します。
5. iPhoneに写真を送信したい連絡先を選択します。もし連絡先が表示されない場合は、「+」アイコンを選択して連絡先を追加してください。
6. **「送信」**ボタンをタップします。
これで、GoogleフォトアプリからiPhoneに写真を送信することができます。
Googleフォトを利用してAndroidからiPhoneに写真を転送する方法について詳しく教えてください。
Googleフォトを使用してAndroidからiPhoneに写真を転送する方法を紹介します。
1. AndroidデバイスでGoogleフォトアプリを開きます。
2. **左上のメニューアイコン**(三本の横線)をタップして、メニューを表示させます。
3. 「設定」を選択します。
4. 「Googleアカウント」をタップし、使用しているアカウントを確認します。
5. **「バックアップと同期」**オプションを有効にします。これにより、写真がGoogleフォトに自動的にバックアップされます。
6. バックアップが完了したら、iPhoneデバイスに移動します。
次に、iPhoneデバイスで写真を転送する手順をご紹介します。
1. iPhoneデバイスでApp Storeを開き、Googleフォトアプリをダウンロードします。
2. アプリを起動し、**使用するGoogleアカウントにログインします**。
3. バックアップされた写真が自動的に表示されます。もしくは、「ライブラリ」タブをタップして写真を確認します。
4. もし特定の写真を移動させたい場合は、写真を長押しし、選択モードに切り替えます。複数の写真を選択することもできます。
5. 一度写真を選択したら、「共有」アイコン(四角いボックスに上矢印)をタップします。
6. **「保存画像」**オプションを選択します。これにより、選択した写真がiPhoneデバイスのフォトライブラリに保存されます。
以上がGoogleフォトを使用してAndroidからiPhoneに写真を転送する方法です。この方法を試してみてください。
AndroidからiPhoneに写真をGoogleフォトで送る方法 に類似した他の記事を知りたい場合は、カテゴリ チュートリアル にアクセスしてください。








関連記事