
AndroidのChromeでPDFをダウンロードせずに閲覧する方法をご紹介します
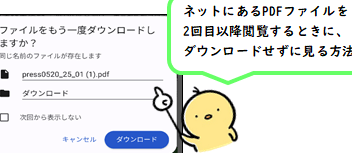
こんにちは、AndroidのChromeをご利用の皆さま。今回は、PDFをダウンロードせずに直接閲覧する方法についてご紹介いたします。これにより、より便利にPDFファイルを確認することができます。ぜひscheneactadyny.infoの記事で詳細をご覧ください。お楽しみに!
AndroidのChromeでPDFをダウンロードせずに閲覧する方法とは?
AndroidのChromeでPDFをダウンロードせずに閲覧する方法はいくつかあります。まず、Chrome拡張機能を使用する方法があります。例えば、PDF Viewerという拡張機能を追加することで、PDFファイルを直接ブラウザ上で閲覧することができます。これにより、PDFファイルをダウンロードせずに、シームレスに閲覧することができます。
また、Googleドキュメントを利用する方法もあります。Googleドキュメントにアクセスし、PDFファイルをアップロードすることで、ブラウザ上で直接閲覧することができます。この方法は、PDFファイルをダウンロードせずに、簡単に閲覧するための便利な方法です。
Androidでユーザーを切り替える方法の解説さらに、オンラインのPDFビューアを利用することもできます。例えば、Adobe Acrobat ReaderやPDF.jsなどのオンラインツールを使用することで、PDFファイルをダウンロードせずに閲覧することができます。
以上の方法を使用することで、AndroidのChromeでPDFファイルをダウンロードせずに、便利に閲覧することができます。
【ひろゆき】パソコンを買う時に注意すべきこと7選。初心者にオススメのPCは絶対●●です【 ひろゆき 切り抜き macbook ノートパソコン デスクトップ タブレット マックブック ipad】
AndroidのChromeでPDFをダウンロードせずに閲覧する方法
PDFファイルは情報共有やドキュメントの閲覧に便利ですが、デバイスのストレージを圧迫することもあります。AndroidのChromeブラウザを使用してPDFをダウンロードせずに直接閲覧する方法をご紹介します。
Androidの絵文字をiPhoneに変更する方法をご紹介しますステップ1: Chromeを開き、PDFファイルが表示されているウェブページに移動します。
ステップ2: PDFファイルをタップすると、Chromeのツールバーが表示されます。
ステップ3: ツールバーの右上にある「共有」アイコンをタップします。
MacとAndroidを両方使用する方法についての考察ステップ4: 共有メニューが表示されるので、「印刷」オプションを選択します。
ステップ5: 印刷プレビューページで、右上の「PDF」と書かれたボタンをタップします。
ステップ6: プレビューページがPDFビューアに変わり、PDFファイルを閲覧できます。
YモバイルのAPN設定方法をAndroidで解説しますChromeでPDFを閲覧する利点
AndroidのChromeブラウザでPDFを直接閲覧することには、いくつかの利点があります。
一つ目: PDFファイルをダウンロードしないため、デバイスのストレージを節約できます。
二つ目: ChromeのPDFビューアは使いやすく、拡大縮小やページ切り替えなどの操作がスムーズに行えます。
三つ目: Chromeのセキュリティ機能が有効に働くため、危険なPDFファイルから保護されます。
四つ目: Chromeのブックマーク機能を使用して、PDFファイルに素早くアクセスできます。
代替手段: Androidアプリを使用したPDF閲覧
もちろん、Chrome以外の方法でもPDFを閲覧することができます。いくつかのAndroidアプリもPDFの閲覧に特化しており、より高度な機能を提供しています。
一つ目: Adobe Acrobat Reader - パワフルなPDFビューアであり、注釈機能やフォームの入力が可能です。
二つ目: Google PDFビューア - Googleが提供するシンプルなPDF閲覧アプリで、クラウドストレージとの連携も容易です。
三つ目: Xodo PDFリーダー - マルチタッチジェスチャーやホワイトアウト機能など、豊富な機能を持っています。
これらのアプリはChromeの代替手段としても優れていますが、必要に応じて選択し、個人の好みやニーズに合わせて利用することが重要です。
AndroidのChromeでPDFをダウンロードせずに直接閲覧することは可能ですか?
はい、AndroidのChromeでPDFをダウンロードせずに直接閲覧することは可能です。Chromeブラウザは、PDFファイルを内蔵のPDFビューアで開くことができます。これにより、PDFファイルをダウンロードして保存することなく、直接ブラウザ上で閲覧することができます。
PDFファイルにアクセスした後、通常のウェブページのように表示されます。PDFファイル内のテキストや画像、リンクなどを操作することも可能です。PDFファイルを閲覧する際には、Chromeブラウザのアドレスバーに直接「chrome://pdfviewer」と入力するか、PDFファイルを開いた後に右上のメニューから「PDFビューア」を選択することで、直接PDFビューアを開くことができます。
これにより、PDFファイルをダウンロードする手間を省くことができ、よりスムーズな閲覧体験を得ることができます。ただし、一部のPDFファイルは Chrome の PDFビューアでは正しく表示されない場合があります。その場合は、PDFファイルをダウンロードして専用のPDFリーダーアプリで開く必要があります。
PDFを表示するためにAndroidのChromeで使用されているプラグインや拡張機能はありますか?
はい、AndroidのChromeでPDFを表示するために使用される**プラグイン**や**拡張機能**があります。具体的なものには以下のようなものがあります。
1. **Adobe Acrobat Reader**(アドビアクロバットリーダー)- Adobe Systemsが提供しているPDFの表示と編集に特化したプラグインです。PDF文書を直接Chromeで開くことができます。
2. **PDF Viewer**(PDFビューア)- このプラグインにより、ChromeでPDFファイルを表示することができます。多くの便利な機能を備えており、PDFの表示、印刷、ダウンロードなどが可能です。
3. **PDF.js**(ピーディーエフ・ジェイエス)- クロスプラットフォームなJavaScriptライブラリで、PDF文書をブラウザで表示するためのものです。デフォルトではChromeでPDFファイルを表示する機能として使用されています。
これらのプラグインや拡張機能を使用することで、AndroidのChromeでPDF文書を表示することができます。
AndroidのChromeでPDFを閲覧する際の注意点や便利な機能について教えてください。
AndroidのChromeでPDFを閲覧する際の注意点や便利な機能について、以下にご紹介します。
注意点:
1. PDFファイルは大きくなることがありますので、データ通信量に注意してください。
2. セキュリティ上の理由から、信頼できるソースからのみPDFファイルをダウンロードして開いてください。
3. モバイルデバイスの画面サイズが小さいため、テキストや画像が読みにくい場合があります。拡大・縮小や画面回転を活用して、見やすい表示に調整しましょう。
便利な機能:
1. アノテーション機能: PDF内のテキストや図形に注釈をつけて情報を追加することができます。ハイライトや下線付けなど、さまざまなアノテーションツールが利用できます。
2. テキスト検索: PDF内のテキストを検索して特定の情報を見つけることができます。Chromeの検索バーにキーワードを入力すると、PDF内の該当箇所がハイライト表示されます。
3. ブックマーク機能: 重要なページや参照したい箇所をブックマークとして保存することができます。後で素早くアクセスしたい場合に便利です。
4. 画面共有: ChromeのPDFビューアは他のアプリと連携して画面共有することも可能です。プレゼンテーションや共同作業時に活用してみてください。
Chromeを使用してAndroidデバイスでPDFを閲覧する際には、これらの注意点と便利な機能を活用するとより効果的に情報を利用できるでしょう。
AndroidのChromeでPDFをダウンロードせずに閲覧する方法をご紹介します に類似した他の記事を知りたい場合は、カテゴリ チュートリアル にアクセスしてください。








関連記事