
Android初期化の際に遭遇する問題の解決策
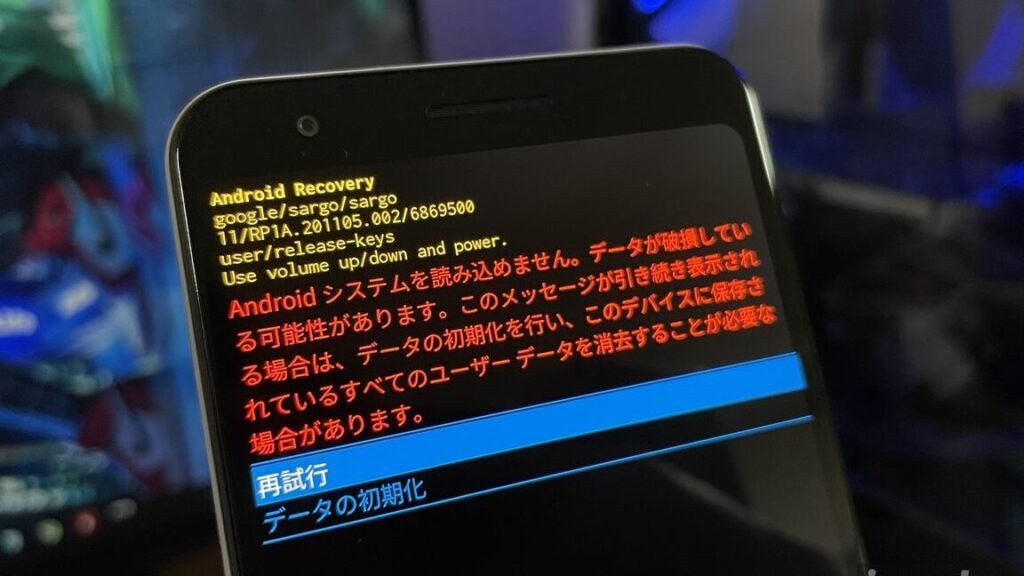
Android初期化の際に遭遇する問題の解決策について、本記事では詳しくご紹介いたします。初期化はAndroidデバイスのパフォーマンスを最適化し、不具合を修正するために重要な手段ですが、時には問題が発生することもあります。そこで、本記事では一般的な問題とその解決策について解説いたします。
まず、初期化時に遭遇する問題の一つとして、データの消失が挙げられます。初期化を行うと、デバイスのすべてのデータが消去されるため、重要なファイルやアプリが失われる可能性があります。この問題を回避するためには、事前にバックアップを取ることが重要です。Googleアカウントを使用してデータを自動バックアップするか、外部ストレージやクラウドサービスを活用してデータを安全に保管することができます。
AndroidからiPhoneへのスムーズなデータ移行方法次に、初期化後にWi-FiやBluetoothなどの接続が正常に機能しない場合があります。これは、初期化によってデバイスの設定がリセットされ、接続情報が消去されたために発生する可能性があります。この問題を解決するには、再度設定メニューからWi-FiやBluetoothなどの接続設定を構成し直す必要があります。また、デバイスの再起動や最新のソフトウェア更新を行うことで、問題を解決できる場合があります。
最後に、初期化後にアプリのインストールや設定が正常に行われない場合があります。これは、初期化によってアプリのデータや設定が消去されたために発生する可能性があります。この場合、Google Playストアから必要なアプリを再インストールし、アカウント情報や設定を復元することで問題を解決できます。また、アプリの設定メニューから個別に設定を変更することもできます。
Android初期化の際に遭遇する問題の解決策
Androidデバイスを初期化する際には、いくつかの問題が発生する可能性があります。以下に、よく遭遇する問題とその解決策を紹介します。
AndroidでAirPodsを接続するためのトラブルシューティング1. データのバックアップ方法
Androidデバイスを初期化する前に、重要なデータをバックアップすることは非常に重要です。データのバックアップ方法はいくつかありますが、一般的な方法はGoogleアカウントを使用してデータを同期することです。Googleアカウントには、連絡先、写真、メール、カレンダーなどのデータをバックアップする機能があります。また、サードパーティのバックアップアプリを使用することもできます。バックアップを行うことで、初期化後にデータを復元することができます。
2. Wi-Fi接続の問題
初期化後にWi-Fiに接続できない場合、いくつかの解決策があります。まず、Wi-Fiルーターを再起動してみてください。また、Wi-Fiの設定を忘れてしまった場合は、設定からWi-Fiネットワークを再度追加する必要があります。さらに、Androidデバイスのネットワーク設定をリセットすることも有効です。これにより、Wi-Fi接続の問題が解決する可能性があります。
3. アプリの再インストール
初期化後にインストールしていたアプリが消えてしまった場合、再度インストールする必要があります。Google Playストアからアプリを検索し、インストールボタンをタップすることで再インストールが可能です。また、事前にアプリのバックアップを取っておくことで、初期化後に手動でアプリを再インストールする手間を省くことができます。
PCからAndroidスマートフォンを制御するアプリが必要でした:完全なガイド4. デバイスの動作が遅い
初期化後にAndroidデバイスの動作が遅くなった場合、いくつかの対策を試してみてください。まず、不要なキャッシュをクリアすることで動作が改善する場合があります。また、使用していないアプリを削除することも有効です。さらに、デバイスのストレージ容量が不足している場合は、不要なファイルを削除するか、外部ストレージを追加することで解決することができます。
5. デバイスが再起動しない
初期化後にAndroidデバイスが再起動しない場合、いくつかの対処方法があります。まず、電源ボタンを長押しして強制的に再起動を試みてください。また、バッテリーが十分に充電されているか確認し、充電中に再起動を試みることも有効です。さらに、初期化時に設定したオプションに問題がある場合は、再度初期化を行うことで解決することができます。
よくある質問
Androidデバイスを初期化する前に、データをどのようにバックアップすればよいですか?
Androidデバイスを初期化する前に、重要なデータをバックアップすることは非常に重要です。バックアップ方法として、以下の方法があります:
Googleアカウントを使用する: Googleアカウントに連絡先、写真、メール、カレンダーなどのデータを自動的にバックアップする機能があります。設定アプリの「アカウント」セクションでバックアップオプションを確認し、有効にしてください。
外部ストレージやクラウドサービスを活用する: 外部のSDカードやGoogleドライブなどのクラウドストレージを利用して、データを手動でバックアップすることも可能です。
サードパーティのバックアップアプリを使用する: Google Playストアには、完全なデバイスバックアップをサポートするアプリが多数あります。それらを利用してデータを保存することができます。
初期化後にWi-FiやBluetoothが正常に機能しない場合、どうすればいいですか?
初期化後にWi-FiやBluetoothが正常に機能しない場合、以下の手順で問題を解決できます:
設定を再構成する: 設定メニューに戻り、Wi-FiやBluetoothの接続設定を再度構成してください。Wi-Fiの場合、ネットワークを再追加する必要があるかもしれません。
デバイスを再起動する: デバイスを再起動することで、一時的な設定の不具合が解消される場合があります。
ネットワーク設定をリセットする: 設定アプリの「ネットワークとインターネット」セクションで、ネットワーク設定をリセットするオプションを選択してください。
最新のソフトウェアに更新する: Google Playストアまたは設定メニューから、最新のソフトウェア更新をインストールすることで、接続の問題が解決する場合があります。
初期化後にアプリのインストールや設定がうまくいかない場合、どうすればいいですか?
初期化後にアプリのインストールや設定がうまくいかない場合、以下の対処方法を試してください:
Google Playストアから再インストールする: 初期化前に使用していたアプリはGoogle Playストアから再度インストール可能です。Playストアを開き、必要なアプリを検索してインストールしてください。
アカウント情報や設定を復元する: 初期化前にGoogleアカウントにバックアップしていたデータは、初期設定時にアカウントにログインすることで自動的に復元されます。
個別に設定を変更する: アプリごとの設定は、再インストール後に個別に調整する必要があります。各アプリの設定メニューにアクセスし、必要な調整を行ってください。
初期化後にデバイスの動作が遅くなることがありますが、対処方法はありますか?
初期化後にデバイスの動作が遅くなった場合、以下の対策を試してください:
不要なキャッシュをクリアする: 設定メニューの「ストレージ」セクションからキャッシュデータを削除してみてください。
使用していないアプリを削除する: 不要なアプリをアンインストールすることで、デバイスのストレージとメモリの負担を軽減できます。
不要なファイルを削除する: ストレージ容量が不足している場合は、不要なファイルを削除するか、外部ストレージを追加することで解決できます。
デバイスの再起動を試みる: 定期的にデバイスを再起動することで、動作の遅延を防ぐことができます。
これらの手順を試すことで、Androidデバイスの初期化後の問題を効果的に解決できます。
Android初期化の際に遭遇する問題の解決策 に類似した他の記事を知りたい場合は、カテゴリ ブログ にアクセスしてください。


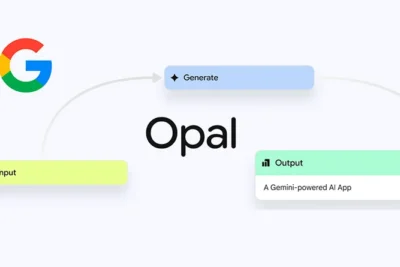
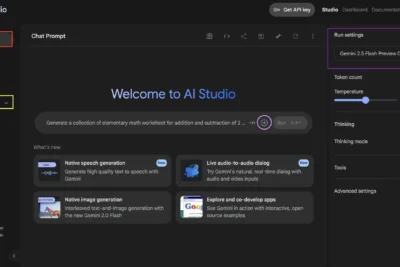

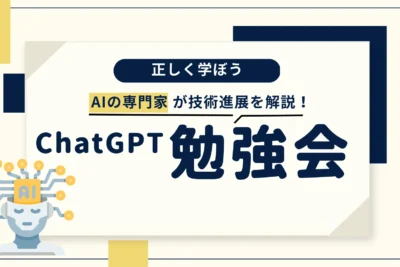

関連記事