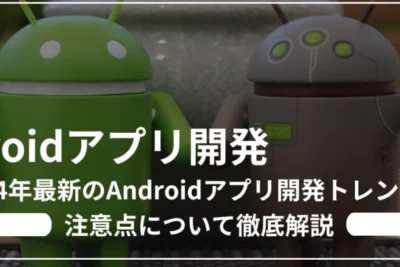
Androidタッチパネルが反応しない場合の対処法

Androidタッチパネルが反応しない場合の対処法:トラブルシューティングガイド
Androidタッチパネルが反応しない場合の対処法についてのトラブルシューティングガイドをお伝えします。まず最初に、リセットを試してみてください。一時的なソフトウェアの問題が原因であることがあります。デバイスを再起動してみたり、電源を切ってから数分待ってから再度オンにしてみてください。それでもタッチパネルが機能しない場合は、設定を確認してみましょう。タッチパネルの感度やカリブレーションを調整するオプションがあるかもしれません。また、最新のソフトウェア更新が利用可能かどうかも確認してください。ソフトウェアの更新によって問題が解消される場合があります。さらに、タッチパネルに物理的なダメージがある場合は、専門家に相談することをお勧めします。修理や交換が必要な場合もあります。以上がAndroidタッチパネルが反応しない場合の対処法です。
iPhone XS Max ガラス画面タッチ一部反応しない修理
タッチパネルが反応しない原因
タッチパネルが反応しない場合、いくつかの原因が考えられます。最初に確認するべき原因は、画面に汚れや油などの異物が付着していることです。この場合、画面を柔らかい布で優しく拭き取ることで問題が解消される可能性があります。
Androidのシステムアップデートが終わらない場合、対処方法はありますか?他の原因としては、タッチスクリーンのキャリブレーションがずれていることが考えられます。キャリブレーションがずれた場合、デバイスは正確な入力を受け付けません。この場合、設定メニューからキャリブレーションを再調整する必要があります。
さらに、タッチパネルが物理的に損傷を受けたことによって反応しない場合もあります。画面にヒビや亀裂がある場合、修理または交換が必要です。物理的な損傷がない場合でも、ハードウェアの問題が原因でタッチパネルが反応しないことがあります。この場合、専門家に相談することが必要です。
タッチパネルの問題の解決方法
タッチパネルが反応しない場合の解決方法は次のとおりです。
Androidで5分以上の動画を送る方法はありますか?1. 画面のクリーニング: 画面に汚れや油などが付着している場合、柔らかい布で優しく拭き取ります。
2. キャリブレーションの再調整: 設定メニューからキャリブレーションを再調整します。正確な指の入力を再び可能にします。
3. 専門家に相談する: 物理的な損傷やハードウェアの問題の場合、専門家に相談しましょう。修理または交換が必要な場合があります。
Androidの保存済みWi-Fiに接続できない問題の解決策タッチパネルの反応しない場合の予防策
タッチパネルの問題を予防するためには、次の予防策を実施することが重要です。
1. 画面の保護フィルムの使用: 画面を傷や汚れから守るために、保護フィルムを使用することをお勧めします。
2. 液晶画面クリーナーの使用: 定期的に液晶画面クリーナーを使用して画面を清潔に保ちます。
AndroidのWi-Fiが自動接続しなくなった場合、対処方法はありますか?3. 慎重な取り扱い: デバイスを落下させないように注意し、過度な圧力をかけないようにします。
Androidタッチパネルが反応しない場合、最初に試すべきことは何ですか?
Androidのタッチパネルが反応しない場合、以下の手順を試してみることをおすすめします。
1. 再起動:まず最初に、デバイスを再起動してみてください。これによって一時的な不具合が解決されることがあります。
2. 画面の清掃:画面上にゴミや指紋などが付着している可能性があるため、柔らかい布で画面を清掃してみてください。
3. タッチスクリーンキャリブレーション:設定メニューから「ディスプレイ」(または類似の項目)に進み、タッチスクリーンのキャリブレーションを実行してみてください。
4. ソフトウェアの問題:一部のアプリやシステムの問題が原因である可能性があります。デバイスをセーフモードで起動し、問題が解消されるかどうか確認してみてください。
5. ファームウェアの更新:Androidデバイスのファームウェアが最新バージョンであることを確認してください。最新のアップデートが利用可能な場合、インストールしてみてください。
もし上記の手順を試しても問題が解消されない場合、デバイスのハードウェアに問題がある可能性があります。この場合は、メーカーまたはサービスプロバイダーに連絡し、修理や交換の手続きを行ってください。
タッチパネルの不具合を修正するための一般的な方法はありますか?
タッチパネルの不具合を修正するためには、次の一般的な方法があります。
1. **再起動**: タッチパネルに一時的な不具合がある場合、まずはデバイスを再起動してみてください。多くの場合、これで問題が解決します。
2. **キャリブレーション**: タッチパネルの感度や正確さに問題がある場合、キャリブレーションを試してみてください。デバイスの設定メニューから、「タッチパネル」という項目を探し、指示に従ってキャリブレーションを実行します。
3. **ソフトウェアの更新**: デバイスが最新のソフトウェアバージョンであることを確認してください。デバイスの設定メニューから「システムアップデート」または「ソフトウェア更新」という項目を探し、最新のソフトウェアバージョンに更新してみてください。
4. **アプリの削除**: タッチパネルの不具合が特定のアプリケーションと関連している場合、そのアプリケーションを一時的に削除してみてください。不具合が解消されれば、他のアプリを試してみるか、アプリを再インストールすることができます。
5. **工場出荷時設定への戻り**: タッチパネルの不具合が根本的なものであり、上記の方法が効果がない場合、デバイスを工場出荷時の設定に戻すことが考えられます。ただし、この場合はデータが全て削除されるため、事前のバックアップを忘れずに行ってください。
これらの方法は、一般的なタッチパネルの不具合に対する対処法です。しかし、デバイスのメーカーやモデルによって異なる場合がありますので、製造元のサポートページや専門家のアドバイスを参考にすることをお勧めします。
タッチパネルが正常に動作しない場合に、どのようなトラブルシューティング手順を実行すべきですか?
タッチパネルが正常に動作しない場合のトラブルシューティング手順:
1. スクリーンプロテクター:もしもスクリーンプロテクターが貼られている場合は、一度取り外してみてください。スクリーンプロテクターが古くなっていたり、正しく貼られていない場合、正常なタッチ操作ができなくなることがあります。
2. 再起動:端末を再起動してみてください。一時的なソフトウェアの問題が原因でタッチパネルが動作しないことがあります。
3. クリーンアップ:画面上の汚れや埃がタッチパネルの感度を悪化させることがあります。柔らかい布で画面を優しく拭いてみてください。
4. キャリブレーション:Androidデバイスの設定から「タッチスクリーンのキャリブレーション」オプションを探し、タッチパネルの感度を調整することが可能です。指示に従ってキャリブレーションを実施してみてください。
5. 最新のアップデート:Androidデバイスのソフトウェアが最新バージョンであることを確認してください。最新のアップデートによって既知のタッチパネルの問題が修正されている場合があります。
6. ハードウェアの問題:もしも上記の手順を試してもタッチパネルが動作しない場合は、端末のハードウェアの問題が考えられます。メーカーのサポートに連絡して修理や交換の対応を依頼してください。
これらの手順を順番に実行し、タッチパネルの問題を解決してください。ただし、ハードウェアの問題の場合は専門家の助けが必要になることがあります。
Androidタッチパネルが反応しない場合の対処法 に類似した他の記事を知りたい場合は、カテゴリ コツとヒント にアクセスしてください。


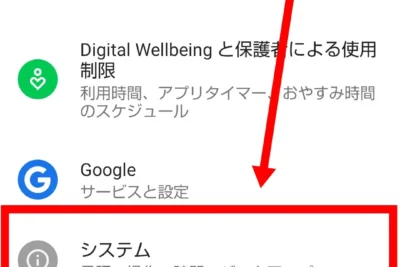
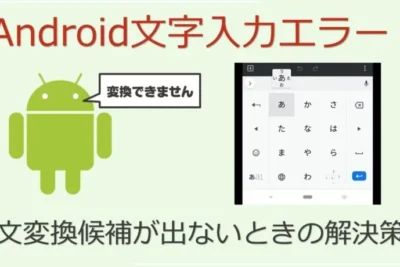

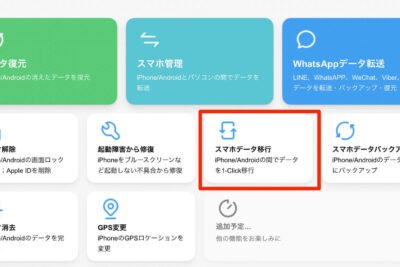


関連記事