
Androidでホーム画面のアイコンを変更する手順
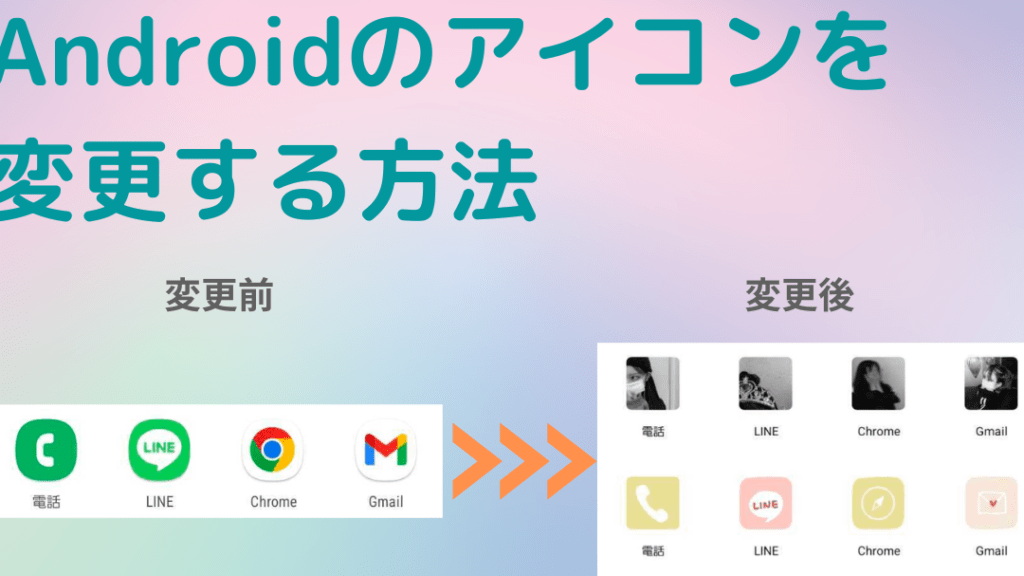
Androidでホーム画面のアイコンを変更する手順についての記事です。新しいアイコンを使用するには、まず設定メニューを開き、アプリアイコンの変更オプションを見つけます。次に、お気に入りのアイコンを選択し、ホーム画面に反映させます。簡単な操作でパーソナライズしたAndroid体験を楽しめます。是非ご覧ください。
アンドロイドでホーム画面のアイコンをカスタマイズする方法
Androidのホーム画面のアイコンをカスタマイズする方法はいくつかあります。まず、アプリをダウンロードしてインストールする方法があります。たとえば、Nova LauncherやApex Launcherなどのサードパーティアプリを使用すると、アイコンのテーマやデザインを自由に変更できます。これらのアプリをGoogle Playストアからダウンロードし、インストールします。
次に、アイコンパックを使用する方法もあります。アイコンパックは、アプリアイコンを一括で変更するためのテーマパックです。Google Playストアで多くのアイコンパックが提供されており、好みのデザインに合わせて選ぶことができます。アイコンパックをダウンロードして、設定メニューから適用するだけです。
Androidで着信音を変更できない場合の対処方法さらに、ウィジェットを使用してホーム画面をカスタマイズすることもできます。ウィジェットは、アプリの一部機能を直接ホーム画面に表示するものです。Google Playストアからさまざまなウィジェットをダウンロードし、ホーム画面に配置することができます。
以上が、Androidのホーム画面のアイコンをカスタマイズする方法の一部です。自分の好みに合わせて、ホーム画面を個性的にデザインしてみてください。
【速報!スマホ本体一括110円!】2023年7月のIIJmioキャンペーン情報を徹底解説
Androidでホーム画面のアイコンを変更する方法
1. ホーム画面のアイコンの変更手順
Androidデバイスのホーム画面のアイコンを変更するためには、以下の手順を実行します。
まず、設定アプリを開きます。設定アプリを開くには、アプリ一覧から「設定」アイコンをタップします。
次に、「ディスプレイ」または「ホーム画面」のオプションを探します。これによって、ホーム画面の表示やカスタマイズが可能になります。
この中で「アイコンパック」または「テーマ」といった項目を探し、選択します。ここでは標準のアイコンセット以外のエクステンションやカスタムアイコンを選択することができます。
最後に、お好みのアイコンパックやテーマを選択し、適用ボタンをタップします。これにより、ホーム画面のアイコンが新しいものに変更されます。
2. サードパーティーのアイコンパックを使用する
Google Playストアで入手可能なさまざまなサードパーティーのアイコンパックを使用することで、ホーム画面のアイコンをより一層カスタマイズすることができます。
まず、Google Playストアを開きます。検索バーに「アイコンパック」と入力し、検索結果を表示します。
中からお好みのアイコンパックを選択し、インストールします。これにより、新しいアイコンパックがデバイスにダウンロードされます。
次に、先ほどの手順1で説明したように、設定アプリを開き、「アイコンパック」または類似の項目を探し、選択します。
選択したアイコンパックを適用し、ホーム画面のアイコンが新しいアイコンパックに変更されます。
3. カスタムアイコンの作成
より個性的なホーム画面を作りたい場合は、カスタムアイコンを作成することも可能です。
まず、専用のアイコンエディターアプリをインストールします。Google Playストアで「アイコンエディター」と検索し、好みのアプリを選択しインストールします。
アイコンエディターアプリを起動し、新しいアイコンを作成します。アプリによっては、既存のアイコンを編集することも可能です。
作成または編集が完了したら、エクスポートオプションを選択し、作成したアイコンを保存してください。
保存したアイコンをデバイスのギャラリーやファイルマネージャーに転送し、設定アプリを開きます。
先ほどの手順1で説明したように、「アイコンパック」または類似の項目を選択し、カスタムアイコンを適用します。
これにより、自分だけのオリジナルなアイコンでホーム画面をカスタマイズすることができます。
Androidのホーム画面のアイコンを変更する手順はどのようなものですか?
Androidのホーム画面のアイコンを変更する手順は以下の通りです:
Androidで動画を着信音に設定する方法と手順1. Google Playストアを開きます。
2. 検索バーに「アイコンパック」と入力します。
3. 検索結果からお好みのアイコンパックアプリを選択します。
4. 「インストール」ボタンをタップして、アプリをダウンロード・インストールします。
5. ダウンロードが完了したら、設定アプリを開きます。
6. 「テーマとウォールペーパー」または「一般管理」を選択します(デバイスのブランドとバージョンによって異なる場合があります)。
7. 「アイコンパック」または「ホーム画面スタイル」を選択します。
8. インストールしたアイコンパックアプリを選択します。
9. アイコンパックアプリの指示に従って、ホーム画面アイコンを変更します。
10. 変更が完了したら、ホーム画面に戻り、新しいアイコンを確認します。
以上がAndroidのホーム画面のアイコンを変更する手順です。お好みのアイコンパックアプリを選び、個人のスタイルに合わせてカスタマイズしてみてください。
ホーム画面のアイコンを変更するためには、どのようなアプリや設定が必要ですか?
ホーム画面のアイコンを変更するためには、**専用のアプリ**や**ランチャーアプリ**を使用する必要があります。これらのアプリをGoogle Playストアからダウンロードし、インストールします。
AndroidにiOSをインストールする方法一般的なランチャーアプリには多くのオプションがありますが、人気のあるものにはNova LauncherやApex Launcherがあります。これらのアプリを使えば、ホーム画面上のアイコンを簡単に変更することができます。
アプリをインストールしたら、まずホーム画面上の任意のアイコンを長押ししてください。すると、アイコンのサイズやデザインを変更できるオプションが表示されるはずです。その中に「アイコンの変更」または「アイコンのテーマ」といった項目があるかもしれません。
それを選択すると、アイコンパックの一覧が表示されます。ここで自分の好みに合わせたアイコンパックを選び、インストールします。すると、ホーム画面上のアイコンが新しいアイコンに置き換わります。
ただし、一部のランチャーアプリでは、アイコンパックの適用方法が異なる場合がありますので、それぞれのアプリの公式ウェブサイトやチュートリアルを参考にしてください。
ホーム画面のアイコンを変更する際に注意すべきポイントはありますか?
ホーム画面のアイコンを変更する際に注意すべきポイントはいくつかあります。まず、**正しいサイズ**のアイコンを使用することが重要です。アイコンのサイズは、Androidデバイスの解像度に適合している必要があります。異なる解像度のデバイスで同じアイコンを使用する場合でも、画面上で適切に表示されるように、アイコンのサイズを調整する必要があります。
次に、アイコンの**フォーマット**にも注意が必要です。一般的なAndroidアプリのアイコンは、PNG形式が推奨されています。PNG形式は高品質で透明な背景を持つことができます。他の形式(例:JPEG)では、アイコンがぼやけたり背景がブロック状に表示される可能性があります。
さらに、アイコンの**デザイン**にも注意が必要です。ホーム画面のアイコンは、ユーザーにアプリや機能を伝える重要な要素です。そのため、アイコンはシンプルで明確なデザインにすることが望ましいです。アイコンが複雑すぎる場合や、意図が伝わりにくい場合は、ユーザーがアプリを特定しにくくなる可能性があります。
最後に、アイコンの**一貫性**にも配慮することが重要です。同じアプリの異なる機能やバージョンのアイコンが全く異なる場合、ユーザーは混乱する可能性があります。アイコンデザインは、同じアプリ内で一貫性を保ちつつ、異なる機能を識別できるようにすることが望ましいです。
これらのポイントに注意しながら、ホーム画面のアイコンを変更することで、ユーザーにとって使いやすいAndroid環境を提供できるでしょう。
Androidでホーム画面のアイコンを変更する手順 に類似した他の記事を知りたい場合は、カテゴリ チュートリアル にアクセスしてください。








関連記事