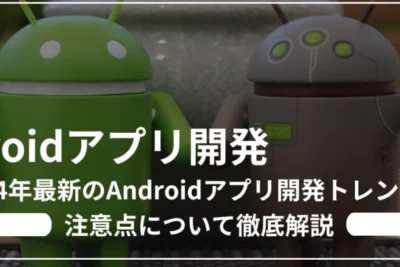
Androidでギャラリーが表示されない問題の解決方法
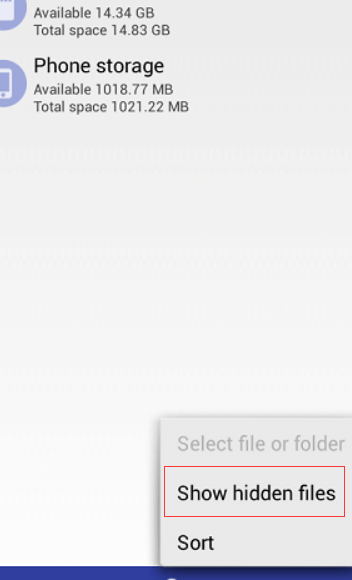
Androidの問題解決方法についての記事「Androidでギャラリーが表示されない問題の解決方法」。ギャラリーの表示がうまくいかない場合、設定を確認するかキャッシュをクリアすることで解決できるかもしれません。さらに、アプリを再起動することもおすすめです。詳細な手順をご紹介します。
Androidのギャラリー表示問題を解決するための方法
Androidのギャラリー表示問題を解決するためには、いくつかの方法があります。まず、キャッシュをクリアすることがおすすめです。ギャラリーアプリの設定でキャッシュを削除すると、不正確なプレビュー画像や遅延が改善される可能性があります。また、ギャラリーアプリを再起動することも効果的です。アプリを終了し、再度起動させることで、表示問題が解消されることがあります。
さらに、デバイスを再起動することも試してみてください。デバイスを再起動すると、一時的なソフトウェアの問題が修正される場合があります。デバイスを再起動した後にギャラリーアプリを開いてみてください。
Androidのバッテリー消費が早い時の対処法と節約術もし上記の方法が効果がない場合は、ギャラリーアプリをアンインストールし、再度インストールすることも考えてみてください。アプリの再インストールによって、不具合が修正されることがあります。
これらの方法を試しても問題が解決しない場合は、Androidのシステムアップデートをチェックしてみてください。システムアップデートによって、ギャラリー表示に関するバグや不具合が修正される可能性があります。
以上が、Androidのギャラリー表示問題を解決するための一般的な方法です。どの方法を試しても問題が解決しない場合は、デバイスのメーカーやサポートセンターに連絡し、さらなるサポートを受けることをおすすめします。
MinecraftをAndroidで無料でダウンロードする方法【絶対やって】Androidスマホで必ずオフにすべき設定 5選(安全・快適に使うための初期設定)
問題の原因はギャラリーのキャッシュ
Androidのギャラリーアプリが表示されない問題の原因は、ギャラリーのキャッシュにある可能性があります。ギャラリーアプリは、アルバムや写真のサムネイルを表示するためにキャッシュを使用しています。
キャッシュは一時的なデータであり、時間が経つと古くなってしまいます。このため、ギャラリーアプリが表示されない問題が発生することがあります。問題を解決するためには、ギャラリーアプリのキャッシュをクリアする必要があります。
ギャラリーアプリのキャッシュをクリアする方法
ギャラリーアプリのキャッシュをクリアするには、Androidの設定アプリを開き、アプリ一覧から「ギャラリー」を選択します。次に、「ストレージ」または「アプリの管理」という項目を探し、そこから「キャッシュをクリア」または「データを削除」オプションを選択します。
Androidアプリの更新ができない場合の対処法キャッシュをクリアすると、ギャラリーアプリが再起動され、新たなキャッシュが作成されます。これにより、古いキャッシュが原因でギャラリーアプリが表示されない問題が解決されるはずです。
他の解決方法を試す前に
ギャラリーアプリが表示されない問題が解決しない場合は、以下の手順を試してみてください。
1. デバイスを再起動する: デバイスを再起動することで一時的なソフトウェアの問題が解決される場合があります。
Androidアプリが起動しない場合の対処法2. ギャラリーアプリを最新バージョンに更新する: 最新のギャラリーアプリには、問題の修正や改善が含まれている場合があります。
3. 別のギャラリーアプリを試す: Androidのマーケットプレイスから別のギャラリーアプリをダウンロードして試してみることもできます。
これらの手順を試しても問題が解決しない場合は、デバイスのメーカーやサポートに連絡して専門家の助けを求めてください。
Androidでギャラリーが表示されない場合の解決方法は何ですか?
Androidでギャラリーが表示されない場合、次の解決方法を試してみてください:
1. **アプリを再起動する**:ギャラリーアプリを一度終了し、再度起動してみてください。一時的な問題が解決する場合があります。
2. **デバイスを再起動する**:デバイスを再起動してみてください。これにより、一時的なシステムの問題が解決することがあります。
3. **アプリのキャッシュをクリアする**:設定アプリに移動し、アプリ一覧からギャラリーアプリを選択します。キャッシュをクリアするオプションを見つけ、それを選択してください。
4. **ストレージ許可を確認する**:設定アプリに移動し、アプリ一覧からギャラリーアプリを選択します。ストレージへのアクセス許可が与えられていることを確認し、必要に応じて許可を有効にしてください。
5. **システムアップデートを確認する**:設定アプリに移動し、システムアップデートを確認してください。最新のアップデートが利用可能な場合は、インストールしてみてください。
6. **別のギャラリーアプリを試す**:他のギャラリーアプリをGoogle Playストアからダウンロードして試してみることもできます。
これらの方法を試しても問題が解決しない場合は、デバイスのメーカーやキャリアに連絡し、サポートを求めてください。
Androidデバイスで写真やビデオが表示されない問題を修正するにはどうすればよいですか?
Androidデバイスで写真やビデオが表示されない問題を修正するために、以下の手順を試してみてください:
1. **再起動**: デバイスを再起動してみてください。時々、システムの一時的な問題が解決することがあります。
2. **ギャラリーアプリのキャッシュをクリア**: 設定メニューにアクセスし、「アプリ」または「アプリケーション」というオプションを選択します。次に、「ギャラリー」または「メディアストレージ」アプリを見つけ、ストレージやキャッシュのセクションでキャッシュをクリアします。
3. **SDカードの状態を確認**: 写真やビデオがSDカードに保存されている場合、SDカードが正しく挿入されていることを確認してください。また、必要に応じてSDカードを別のデバイスでテストしてみてください。
4. **ストレージスペースが十分か確認**: デバイスのストレージスペースが不足している場合、写真やビデオが表示されないことがあります。設定メニューで「ストレージ」または「デバイスの保管」というオプションを見つけ、利用可能なスペースを確認してください。必要に応じて不要なファイルを削除してください。
5. **デバイスのソフトウェアを更新**: 最新のAndroidバージョンがリリースされているかどうかを確認し、設定メニューから「ソフトウェアアップデート」を選択してデバイスのソフトウェアを更新してみてください。
6. **別のギャラリーアプリを試す**: Androidデバイスには複数のギャラリーアプリがあります。もし問題が解決しない場合は、別のギャラリーアプリを試してみてください。
これらの手順を順番に試してみて、写真やビデオが正常に表示されるかどうかを確認してください。もし問題が解決しない場合は、デバイスのメーカーサポートに連絡することをおすすめします。
ギャラリーアプリが表示されない場合、Androidで問題を解決するために試すべきことは何ですか?
Androidでギャラリーアプリが表示されない場合、次の解決策を試すことができます:
1. デバイスを再起動する: ギャラリーアプリが正常にロードされていない可能性があるため、デバイスを再起動してみてください。電源ボタンを長押しして「再起動」オプションを選択してください。
2. キャッシュをクリアする: ギャラリーアプリのキャッシュをクリアすることで、問題が解決する場合があります。設定メニューに移動し、アプリケーションマネージャーまたはアプリケーション設定を選択し、ギャラリーアプリを見つけてキャッシュをクリアしてください。
3. アプリを強制停止する: アプリが応答しない場合、アプリを強制停止することができます。再びアプリケーションマネージャーに移動し、ギャラリーアプリを見つけて「強制停止」を選択してください。
4. データを削除する: ギャラリーアプリのデータを削除することで、問題が解決することがあります。アプリケーション設定内で「データを削除」を選択してください。ただし、これによりギャラリー内の写真や動画も削除されるため、注意が必要です。
5. アプリを更新する: ギャラリーアプリが最新バージョンであることを確認してください。Google Playストアに移動し、ギャラリーアプリを探して更新してください。
6. Androidシステムを更新する: デバイスが最新のAndroidバージョンに更新されていることを確認してください。設定メニューで「システム更新」オプションを探して、必要に応じて更新してください。
上記の手順を試しても問題が解決しない場合は、デバイスメーカーやキャリアに連絡し、サポートを受けることをおすすめします。
Androidでギャラリーが表示されない問題の解決方法 に類似した他の記事を知りたい場合は、カテゴリ コツとヒント にアクセスしてください。


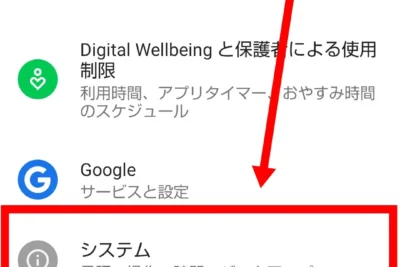
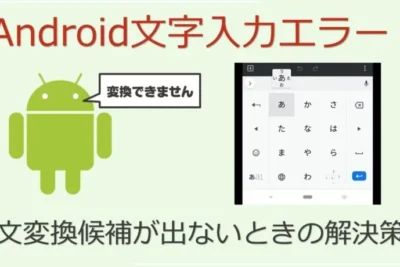

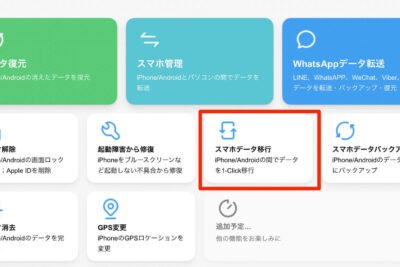


関連記事