
Androidからパソコンに写真を送る方法

広告
Androidからパソコンに写真を送る方法をご紹介します。簡単な手順でAndroidの写真をパソコンに転送できます。快適な写真管理のために、ぜひこの記事をご覧ください。Androidユーザー必見!写真の共有がもっと便利になりますよ。
📰 何を見つけるつもりですか?👇
Androidデバイスからパソコンに写真を送る方法
Androidデバイスからパソコンに写真を送る方法はいくつかあります。まず、USBケーブルを使用してパソコンに接続する方法があります。この場合、Androidデバイスをパソコンに接続し、ファイル転送モードを選択します。そして、パソコンのエクスプローラーでAndroidデバイスを開き、写真を見つけてコピーしてパソコンに貼り付けることができます。
広告
また、クラウドストレージサービスを使用して写真を送る方法もあります。Androidデバイスでクラウドストレージアプリをダウンロードし、写真をアップロードします。その後、パソコンにアクセスし、同じアプリを使用して写真をダウンロードすることができます。
さらに、Bluetoothを使用して写真を送ることもできます。Androidデバイスとパソコンの両方にBluetoothが搭載されている場合、それらをペアリングし、写真を送信することができます。ただし、この方法は送信速度が遅いため、大量の写真を送る場合は時間がかかる可能性があります。
以上がAndroidデバイスからパソコンに写真を送るいくつかの方法です。使用するデバイスや状況に応じて、最適な方法を選択してください。
携帯ショップでスマホを購入してはいけない理由【ドコモ,au,ソフトバンク】
Androidからパソコンに写真を送る方法
1. Bluetoothを使用する
Bluetoothを使用して、Androidデバイスからパソコンに写真を送信することができます。まず、Androidデバイスの設定からBluetoothをオンにし、パソコンもBluetoothを有効にします。次に、Androidデバイスからパソコンをペアリングし、接続します。接続が完了したら、ファイルエクスプローラーを開き、写真を選択してパソコンに送信します。
2. ファイル共有アプリを使用する
Androidデバイス上には、パソコンとのファイル共有に特化したアプリがあります。これらのアプリを使用すると、Androidデバイスからパソコンに写真を簡単に送信できます。アプリをダウンロードしてインストールし、写真を選択して共有オプションを選択し、パソコンに送信します。
3. クラウドストレージを利用する
クラウドストレージサービスを利用すれば、Androidデバイスからパソコンに写真を送信することができます。最初に、クラウドストレージアプリをAndroidデバイスにインストールし、写真をアップロードします。次に、パソコンにアクセスし、同じクラウドストレージアカウントにログインして写真をダウンロードします。
これらの方法を使用して、Androidデバイスからパソコンに写真を簡単に送信することができます。適切な方法を選択し、便利な方法で写真を共有しましょう。
Android端末からパソコンに写真を送る方法はありますか?
はい、Android端末からパソコンに写真を送る方法があります。
以下の手順に従ってください:
1. **USBケーブルを使用する方法**:
- Android端末の充電ポートとパソコンのUSBポートを、適切なUSBケーブルで接続してください。
- Android端末の画面上に通知が表示され、「充電モード」以外の接続オプションが選択できます。
- 通知をタップし、「ファイル転送」または「データ転送」など、デバイス間のデータ共有を許可するオプションを選択してください。
- パソコン側で、Windowsエクスプローラ(Windows PC)またはFinder(Mac)を開いてください。Android端末が認識されるはずです。
2. **クラウドストレージを使用する方法**:
- Google DriveやOneDriveなどのクラウドストレージアプリをAndroid端末とパソコンの両方にインストールしてください。
- Android端末で写真をクラウドストレージにアップロードします。アプリ内の指示に従ってください。
- パソコンでクラウドストレージにログインし、アップロードされた写真をダウンロードしてください。
3. **Bluetoothを使用する方法**:
- Android端末とパソコンの両方にBluetoothが搭載されていることを確認してください。
- Android端末のBluetooth設定を開き、ペアリングモードを有効にします。
- パソコン側でもBluetooth設定を開き、Android端末を検出してペアリングします。
- ペアリングが完了すると、パソコンとAndroid端末の間で写真を送信できます。
これらの方法を試してみて、Android端末からパソコンに写真を簡単に送信してください。
パソコンとAndroid携帯間で写真を転送するためのアプリやソフトウェアは何がおすすめですか?
Android携帯からパソコンに写真を転送するためのおすすめのアプリは「AirDroid」です。このアプリはAndroid携帯とパソコンを同じWi-Fiネットワークに接続することで、写真を簡単に転送することができます。また、Webブラウザを使用してパソコンから直接Android携帯を制御することもできます。さらに、写真の他にもファイルやメッセージの管理もできるので、便利です。
もう一つのおすすめは「SHAREit」です。このアプリではWi-Fi Directを使用して写真やその他のファイルを高速かつ安全に転送することができます。パソコンとAndroid携帯の両方にアプリをインストールし、接続するだけで簡単に写真を共有できます。
これらのアプリは無料で利用できますので、是非試してみてください。
Androidの写真をパソコンに無線LAN経由で送信する方法について教えてください。
Androidの写真をパソコンに無線LAN経由で送信する方法は、いくつかあります。
方法1: Google フォトを使用する
1. AndroidデバイスでGoogle フォトアプリを開きます。
2. 写真を選択して、共有ボタンをタップします。
3. パソコンのウェブブラウザを開き、https://photos.google.comにアクセスします。
4. Googleアカウントにログインします。
5. 受信したい写真を選択し、右上の「ダウンロード」ボタンをクリックします。
方法2: ファイル共有アプリを使用する
1. Androidデバイスにファイル共有アプリ(例えば「AirDroid」「SHAREit」)をダウンロードしてインストールします。
2. アプリを起動し、指示に従って設定を行います。
3. 写真を選択して、共有ボタンをタップし、アプリを選択します。
4. パソコンにも同じアプリをインストールし、アカウントにログインします。
5. パソコンのアプリで受信したい写真を選択し、「ダウンロード」ボタンをクリックします。
方法3: ファイル転送プロトコル(FTP)を使用する
1. AndroidデバイスにFTPサーバーアプリ(例えば「AndFTP」「Turbo FTP Server」)をダウンロードしてインストールします。
2. アプリを起動し、指示に従って設定を行います。
3. パソコンのウェブブラウザを開き、FTPクライアント(例えば「FileZilla」「Cyberduck」)をダウンロードしてインストールします。
4. FTPクライアントを起動し、AndroidデバイスのIPアドレスとポート番号を入力します。
5. パソコンのFTPクライアントで受信したい写真を選択し、「ダウンロード」ボタンをクリックします。
これらの方法を試して、写真をパソコンに無線LAN経由で送信してみてください。
Androidからパソコンに写真を送る方法 に類似した他の記事を知りたい場合は、カテゴリ チュートリアル にアクセスしてください。




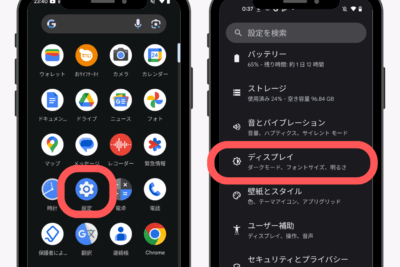
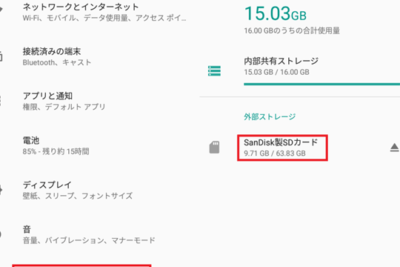
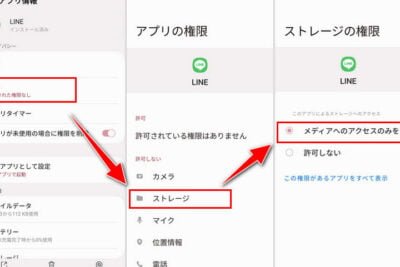
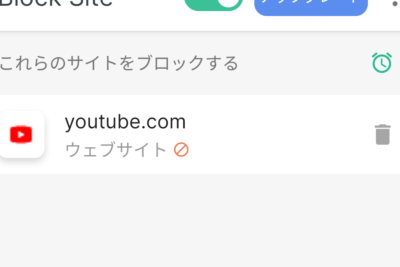
関連記事