
AndroidからiPhoneに動画を送る方法:簡単なステップバイステップガイド
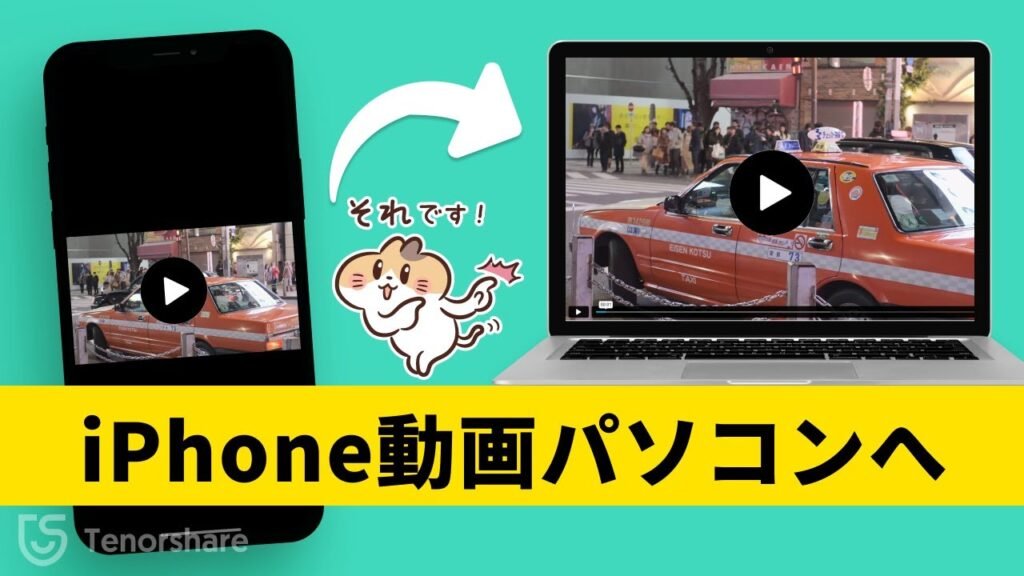
広告
Androidスマートフォンで撮影した動画をiPhoneに移行したいと思いませんか?そんな方々のために、簡単なステップバイステップガイドを用意しました。このガイドでは、AndroidからiPhoneに動画を送る方法をわかりやすく解説します。
📰 何を見つけるつもりですか?👇
AndroidからiPhoneに動画を送る方法
広告
Androidスマートフォンで撮影した動画をiPhoneに送る必要がありますが、どのように送るのかわかりません。このような場合、様々な方法がありますが、最も一般的な方法は、クラウドサービスを利用して動画を転送することです。
例えば、Google フォトやDropboxなどのクラウドストレージサービスを使用して、Androidデバイスから動画をアップロードし、その後、iPhoneにダウンロードすることができます。
また、一時的な転送には、BluetoothやWi-Fi Directなどの近接通信機能を使用する方法もあります。
さらに、一部のメッセージングアプリケーションやファイル共有アプリケーションを使用して、AndroidからiPhoneに直接動画を送信することも可能です。
これらの方法のいずれかを選択して、AndroidからiPhoneに動画を送信することができます。
広告
方法1:Google Driveを使用して送る
Google Driveは、AndroidとiPhoneの両方で利用できるクラウドストレージサービスです。このサービスを利用すると、Androidで撮影した動画をGoogle Driveにアップロードし、その後、iPhoneでダウンロードすることが可能です。Google Driveは、ファイルサイズの制限もないため、大容量の動画ファイルでも問題なく送信できます。この方法を使えば、AndroidとiPhone間での動画の転送がスムーズに行えます。Google Driveは、安全性が高く、利便性も高いため、多くのユーザーにとって便利なオプションです。
| Step | 方法 |
|---|---|
| 1 | AndroidでGoogle Driveアプリを開き、動画をアップロードします。 |
| 2 | iPhoneでGoogle Driveアプリを開き、動画をダウンロードします。 |
方法2:LINEを使用して送る
LINEは、人気のメッセンジャーアプリです。AndroidとiPhoneの両方で使用可能です。Androidで撮影した動画をLINEに送り、iPhoneで受信することができます。LINEを使用することで、簡単に動画を送ることができます。
| Step | 方法 |
|---|---|
| 1 | AndroidでLINEアプリを開き、動画を選びます。 |
| 2 | iPhoneでLINEアプリを開き、動画を受信します。 |
方法3:WeTransferを使用して送る
WeTransferは、ファイル転送サービスです。Androidで撮影した動画をWeTransferにアップロードし、iPhoneでダウンロードすることができます。WeTransferを使用することで、最大2GBのファイルを送ることができます。
| Step | 方法 |
|---|---|
| 1 | AndroidでWeTransferウェブサイトにアクセスし、動画をアップロードします。 |
| 2 | iPhoneでWeTransferウェブサイトにアクセスし、動画をダウンロードします。 |
方法4:Bluetoothを使用して送る
Bluetoothは、無線通信技術です。AndroidとiPhoneの両方でBluetoothを使用して、動画を送ることができます。Bluetoothを使用することで、簡単に動画を送ることができます。
| Step | 方法 |
|---|---|
| 1 | AndroidでBluetoothを有効にし、動画を選びます。 |
| 2 | iPhoneでBluetoothを有効にし、動画を受信します。 |
方法5:Emailを使用して送る
Emailは、メールサービスです。Androidで撮影した動画をメールに添付し、iPhoneで受信することができます。Emailを使用することで、簡単に動画を送ることができます。
| Step | 方法 |
|---|---|
| 1 | Androidでメールアプリを開き、動画を添付します。 |
| 2 | iPhoneでメールアプリを開き、動画を受信します。 |
スマートフォンのプラットフォームの壁を越えて、動画を共有する
以下は、AndroidからiPhoneに動画を送る方法についてのステップバイステップガイドです。
Step1: Androidの動画を選択する
Androidのギャラリーに保存されている動画を選択します。Shareボタンをタップし、 Bluetoothや Wi-Fi Directなどの共有オプションを選択します。ただし、iPhoneとの互換性の問題から、BluetoothやWi-Fi Directでは送信できない場合があるため、異なる方法を選択する必要があります。
Step2: Google Driveや Dropbox を利用する
Google DriveやDropboxなどのクラウドストレージサービスを利用し、動画をアップロードします。Google DriveやDropboxのアプリをインストールし、動画を選択してアップロードボタンをタップします。アップロードが完了したら、リンクを生成し、メールやメッセンジャーで共有することができます。
ShareitやXenderのような第三者提供のファイル共有アプリをインストールします。ShareitやXenderを使用することで、Wi-Fiを使用せずに、速度的な制限なく大容量の動画を送信することができます。
Step4: iPhoneで動画を受信する
iPhoneでGoogle DriveやDropboxのアプリを開き、共有されたリンクをタップします。Google DriveやDropboxのアプリ内では、動画をダウンロードすることができます。また、ShareitやXenderを使用した場合は、受信した動画をギャラリーに保存することができます。
Step5: 動画をiPhoneで再生する
iPhoneのギャラリーに保存された動画を選択し、再生ボタンをタップします。VLCやKMPlayerなどの外部プレーヤーを使用することで、iPhoneで動画を再生することができます。
よくある質問
Q1: AndroidからiPhoneに動画を送るために必要なソフトウェアは何ですか?
AndroidからiPhoneに動画を送るためには、 SHAREit や Xender などの第三者アプリケーションを使用することができます。これらのアプリケーションを使用することで、Androidデバイス上にある動画をiPhoneに簡単に送ることができます。ただし、注意しておくべきは、送信する動画のサイズや形式によっては、送信速度や成功率が異なる可能性があることです。
Q2: AndroidとiPhoneの両方にインストールされているアプリケーションを使って動画を送る方法はありますか?
はい、可能です。Google Drive や Dropbox などのクラウドストレージを使用することで、Androidデバイス上にある動画をアップロードし、iPhoneでアクセスすることができます。また、LINE や WhatsApp などのメッセンジャーアプリケーションを使用することで、動画を送信することもできます。ただし、この方法では、送信する動画のサイズに制限がある場合があるため、注意しておく必要があります。
Q3: Wi-Fiを使用してAndroidからiPhoneに動画を送る方法はありますか?
はい、可能です。Wi-Fi Direct という技術を使用することで、AndroidデバイスとiPhoneの両方をWi-Fiネットワークに接続し、動画を送信することができます。これにより、動画を送信する速度が速くなり、送信の成功率も高まります。ただし、Wi-Fi Direct をサポートしているデバイスでなければならないため、デバイスの互換性を確認する必要があります。
Q4: AndroidからiPhoneに動画を送る際に、サイズや形式の制限はありますか?
はい、あります。AndroidからiPhoneに動画を送る際には、送信する動画のサイズや形式によっては、送信速度や成功率が異なる可能性があるため、注意しておく必要があります。例えば、iPhoneでは、動画のサイズが4GBを超える場合は、送信できない場合があるため、事前にサイズを確認する必要があります。また、動画の形式がMKVやAVIなどの場合は、iPhoneでは再生できない場合があるため、事前に形式を確認する必要があります。
AndroidからiPhoneに動画を送る方法:簡単なステップバイステップガイド に類似した他の記事を知りたい場合は、カテゴリ ブログ にアクセスしてください。
コメントを残す








関連記事