
AndroidからiPhoneへのデータ移行手順(写真)
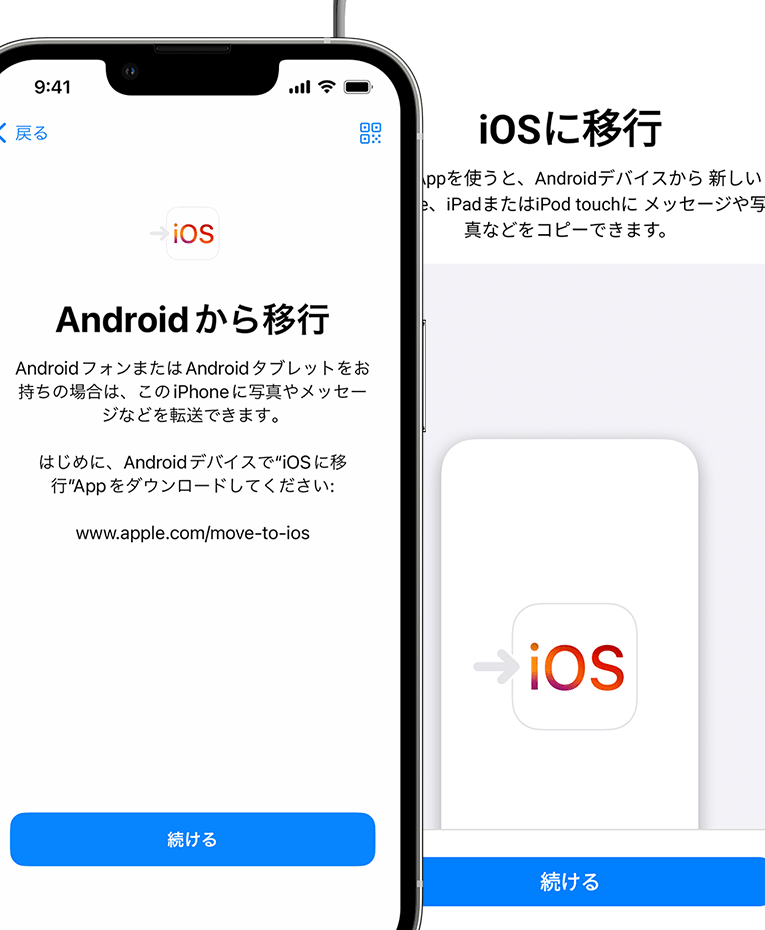
AndroidからiPhoneへのデータ移行手順(写真)について説明します。AndroidからiPhoneへのデータ移行は簡単です。この記事では、写真を使用してステップバイステップで移行手順を説明します。データの移行をスムーズに行いたい方は、ぜひご覧ください。
AndroidからiPhoneへのデータ移行手順(写真): スムーズなトランジションを実現するために必要なステップ
AndroidからiPhoneへのデータ移行手順は、スムーズなトランジションを実現するために重要です。最初のステップは、古いAndroidデバイスから写真を転送することです。これを行うためには、USBケーブルを使用してAndroidデバイスをコンピューターに接続し、写真をコピーします。次に、新しいiPhoneをコンピューターに接続し、iTunesを開きます。iTunes上で、ファイルメニューから「デバイス」を選択し、写真の同期オプションを選びます。これにより、コンピューター上の写真が新しいiPhoneに転送されます。
もう一つの重要なステップは、アプリと連絡先の移行です。Googleアカウントを使用してAndroidデバイスにログインし、Google Playストアから「連絡先」アプリをダウンロードします。このアプリを開き、連絡先をエクスポートします。次に、新しいiPhoneでApp Storeを開き、「連絡先を移行する」アプリをダウンロードします。このアプリを開いて、Androidからエクスポートした連絡先をインポートします。
AndroidでLINEが開かない場合の対処法これらのステップを完了することで、AndroidからiPhoneへのデータ移行がスムーズに行われます。ただし、個々のデバイスやバージョンによって手順が異なる場合もありますので、正確な手順を確認することをお勧めします。
iPhone機種変更時 絶対にやってはいけない5選+1!
AndroidからiPhoneへのデータ移行の準備
AndroidからiPhoneへのデータ移行手順(写真)について、まずはデータ移行の準備を行いましょう。まず、Androidデバイスのバックアップを取ることが大切です。**設定**メニューから**バックアップとリセット**に進み、データのバックアップを実施してください。これにより、連絡先、写真、メール、アプリデータなどが保存されます。
次に、移行先のiPhoneを準備します。**Apple ID**を作成し、バックアップの復元やアカウントの同期に使用するために、**iCloud**の設定を有効にしておきましょう。また、iPhoneの最新のバージョンの**iOS**がインストールされていることも確認してください。
Androidアプリをホーム画面に追加する方法これらの準備が整ったら、データ移行の手順に進む準備が整います。AndroidデバイスとiPhoneを充電し、安定したインターネット接続を確保することも忘れずにしてください。
AndroidデータをiPhoneに移行する方法
AndroidからiPhoneへのデータ移行手順(写真)を詳しく説明します。まず、AndroidデバイスをiPhoneに接続します。**Move to iOS**という無料アプリをGoogle Playストアからダウンロードして、Androidデバイスで起動します。
次に、iPhoneのセットアップ画面で**データを移行**のオプションを選択し、Androidデバイスで表示される12桁のコードを入力します。これにより、Androidデバイスの写真、メール、連絡先、アプリなどが自動的にiPhoneに移行されます。
AndroidからiPhoneへのLINEトーク履歴の移行方法移行が完了すると、iPhoneのセットアップが続行されます。Apple IDとパスワードを入力し、iCloudのバックアップを復元するかどうかを選択します。これにより、AndroidデバイスのデータがiPhoneに正しく同期されます。
iTunesを使用してAndroidデータをiPhoneに移行する方法
AndroidからiPhoneへのデータ移行手順(写真)をもう一つの方法で説明します。まず、Androidデバイスをコンピュータに接続し、**iTunes**を起動します。
iTunes上で、Androidデバイスのバックアップを作成します。デバイスを選択し、**バックアップ**ボタンをクリックします。これにより、Androidデバイスのデータがコンピュータに保存されます。
Androidでブロックしたくないサイトを簡単に制限する方法次に、iPhoneをコンピュータに接続し、iTunesを起動します。iPhoneデバイスを選択し、**バックアップから復元**オプションを選択します。Androidから作成したバックアップファイルを選択し、復元を開始します。
この方法を使用すると、Androidデバイスの写真、メール、連絡先、アプリデータなどがiTunes経由でiPhoneに移行されます。必要なデータが移行されたら、iPhoneのセットアップを完了させてください。
以上がAndroidからiPhoneへのデータ移行の手順です。念のため、移行後にデータが正しく移行されたかどうかを確認し、必要なデータがすべて移行されていることを確認してください。
AndroidからiPhoneへの写真のデータ移行手順はどうすればいいですか?
AndroidからiPhoneへの写真データの移行手順は次のようになります。
1. **Googleフォト**アプリをAndroidデバイスにインストールしてください。
2. **Googleアカウント**でログインし、写真およびビデオを自動的にバックアップするように設定してください。
3. Androidデバイス上の写真がGoogleフォトにバックアップされたことを確認してください。
4. iPhoneに**Googleフォト**アプリをインストールしてください。
5. **Googleアカウント**でログインし、同じアカウントを使用してください。
6. Googleフォトアプリ内で、Androidデバイスからバックアップされた写真およびビデオを表示できるようになります。
7. **写真やビデオをiPhoneに保存**したい場合は、個別に選択してダウンロードすることもできます。
8. 必要な写真やビデオをダウンロードした後、Googleフォトアプリから削除することもできます。
以上がAndroidからiPhoneへの写真データ移行の手順です。注目の部分に を使用して強調しました。
AndroidとiPhoneで写真を移行するための最も効果的な方法は何ですか?
AndroidとiPhoneで写真を移行する最も効果的な方法は、Googleフォトを使用することです。 Googleフォトは、AndroidデバイスとiPhoneの両方で利用できるクラウドベースの写真サービスです。
まず、GoogleフォトアプリをAndroidデバイスとiPhoneの両方にインストールします。次に、Androidデバイスの写真をGoogleフォトにバックアップします。これにより、写真がGoogleアカウントに保存されます。
次に、iPhoneでGoogleフォトアプリを開き、同じGoogleアカウントでログインします。すると、Androidデバイスからバックアップした写真がiPhoneに自動的に表示されます。
Googleフォトを使用することの利点はいくつかあります。まず、バックアップした写真はインターネット経由でクラウドに保存されているため、デバイスが紛失したり故障したりしても安心です。また、Googleフォトは自動的に写真を整理し、日付や場所に基づいてアルバムを作成する機能も備えています。
以上が、AndroidとiPhoneで写真を移行する最も効果的な方法です。Googleフォトを使うことで、簡単に写真を移行し、安全に保管することができます。
AndroidからiPhoneへの写真の移行中に注意すべきポイントはありますか?
AndroidからiPhoneへの写真の移行中に注意すべきポイントはありますか?
はい、AndroidからiPhoneへの写真の移行時にはいくつかのポイントに注意する必要があります。
1. **データバックアップ**: 事前に重要な写真をバックアップすることをお勧めします。Androidデバイスで使用しているクラウドストレージサービス(Google Photosなど)を利用して写真をバックアップし、後でiPhoneにアクセスできるようにしてください。
2. **ファイル形式の互換性**: iPhoneは、Androidとは異なるファイル形式を使用しています。そのため、Androidデバイスで撮影された写真の一部は、iPhoneで再生できない可能性があります。この場合、iPhoneに転送する前に、写真をコンピュータに保存し、適切なファイル形式(JPEGなど)に変換することをお勧めします。
3. **データ転送方法**: データをAndroidからiPhoneに転送する方法としては、iTunesを使用するか、クラウドストレージサービスを使う方法があります。iTunesを使用する場合、Androidデバイスから写真をコンピュータに転送し、iTunesを介してiPhoneに同期します。クラウドストレージサービスを使用する場合、写真をクラウド上にアップロードし、iPhoneからアクセスしてダウンロードすることができます。
4. **メタデータの損失**: AndroidからiPhoneに写真を移行する際、一部のメタデータ(撮影日時、場所情報など)が失われる可能性があります。これは、AndroidとiOSで使用される異なるメタデータ形式に起因するものです。この問題を解決するために、写真のメタデータを手動で編集しておくことをお勧めします。
以上が、AndroidからiPhoneへの写真移行時に注意すべきポイントです。これらのポイントに留意することで、スムーズなデータ転送が可能になります。
AndroidからiPhoneへのデータ移行手順(写真) に類似した他の記事を知りたい場合は、カテゴリ チュートリアル にアクセスしてください。








関連記事