
AndroidからiPhoneへのデータ移行手順
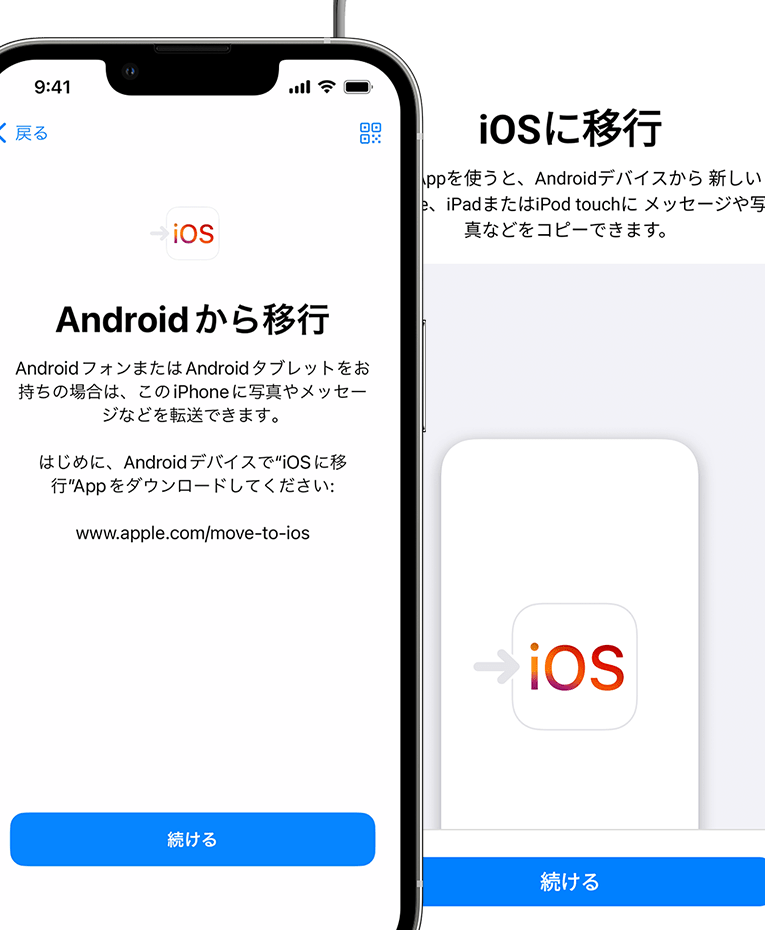
AndroidからiPhoneへのデータ移行手順についての記事をお届けします。この記事では、AndroidデバイスからiPhoneへのスムーズなデータ移行の方法を解説します。手順を紹介しながら、大切なデータを失うことなく、簡単にiPhoneへ移行する方法をお伝えします。是非ご覧ください。
AndroidからiPhoneへのデータ移行手順:スムーズな切り替えを簡単にする方法
AndroidからiPhoneへのデータ移行は、スムーズで簡単なプロセスです。まず、iCloudを利用して、Androidデバイス上のデータをバックアップします。ドキュメント、写真、連絡先、カレンダーなどのデータは、iCloudを介して保存されます。
次に、Move to iOSアプリを使用して、AndroidからiPhoneにデータを移行します。このアプリを両方のデバイスにダウンロードし、セットアップ中に移行オプションを選択します。接続されているWi-Fiネットワークを使用して、デバイス間でデータが転送されます。
Androidで緊急地震速報の通知音が鳴らない場合の対処法移行対象のデータには、連絡先、メッセージ、写真、音楽、ビデオ、ブックマークなどが含まれます。アプリは、データ移行中に新しいiPhoneにアプリをダウンロードすることもサポートしています。
この方法を使用すると、AndroidからiPhoneへのデータ移行が簡単でスムーズに行えます。すべての重要なデータが正常に転送されることを確認してください。これにより、新しいiPhoneですぐに使い始めることができます。
【楽天モバイルやばい!】倒産する?!プリペイドSIMの投げ売り!楽天の現状はかなりマズイ!楽天終わります!【格安SIMチャンネル】
AndroidからiPhoneへのデータ移行手順
1. Googleアカウントを設定する
AndroidからiPhoneにデータを移行するには、まずiPhoneでGoogleアカウントを設定する必要があります。iPhoneの設定画面で「メール」、「連絡先」、「カレンダー」などのGoogleサービスを追加し、Googleアカウントの情報を入力します。これにより、Androidデバイスで使用していたデータがiPhoneに同期されます。
2. データ転送アプリを使用する
AndroidからiPhoneへのデータ移行には、専用のデータ転送アプリを使用することもできます。例えば、Googleが提供する「Move to iOS」というアプリは、AndroidデバイスからiPhoneへのデータ移行を簡単に行うことができます。アプリを両方のデバイスにインストールし、ガイドに従ってデータを転送します。
3. 手動でデータを移行する
最後に、AndroidからiPhoneへのデータ移行を手動で行う方法もあります。この場合、Androidデバイスからデータをエクスポートし、iPhoneにインポートします。例えば、連絡先やカレンダーのデータは、Androidデバイスで.vcfや.icsファイルとしてエクスポートし、iPhoneにメールなどで送信してインポートします。ただし、手動でデータを移行する場合は、一部のデータが正しく移行されない可能性があるため、注意が必要です。
以上が、AndroidからiPhoneへのデータ移行の手順です。自分のデータの重要性や作業の手間を考慮して、最適な方法を選択しましょう。
AndroidからiPhoneへのSIMカードの切り替え方法AndroidからiPhoneに写真や連絡先などのデータを移行する方法はありますか?
はい、AndroidからiPhoneにデータを移行する方法があります。以下の手順に従ってください。
1. AndroidデバイスでGoogleアカウントにログインして、すべての連絡先と写真を同期します。
2. iPhoneをセットアップし、Wi-Fiに接続します。
3. iPhoneのセットアップ画面で、「データの移行」オプションを選択します。
4. 「Androidデータ移行」を選択し、Androidデバイスで使用しているGoogleアカウントにログインします。
5. Googleアカウントに保存されているデータが表示されます。移行したいデータ(写真、連絡先など)を選択します。
6. 移行が開始され、データがiPhoneに自動的に移行されます。このプロセスには数分かかる場合があります。
7. 移行が完了したら、iPhoneでデータを確認してみてください。 Googleアカウントに保存されている連絡先は「連絡先」アプリに表示され、写真は「写真」アプリに表示されます。
以上がAndroidからiPhoneにデータを移行する方法です。データの移行が正常に完了したことを確認するために、各アプリ(写真、連絡先)を開いてデータが表示されていることを確認してください。
ドコモのAndroidからiPhoneへの機種変更手順AndroidアプリのデータをiPhoneに移行するにはどうすればいいですか?
AndroidアプリのデータをiPhoneに移行するには、次の方法があります。
1. iTunesを使用する方法
- まず、Androidデバイスのデータをコンピュータにバックアップします。
- 次に、バックアップしたデータをiTunesにインポートします。
- iPhoneをコンピュータに接続し、iTunesでデータを同期します。
2. クラウドサービスを使用する方法
- Androidデバイスのデータをクラウドストレージにバックアップします(例:Googleドライブ、Dropboxなど)。
- iPhoneに同じクラウドサービスのアプリをインストールし、バックアップされたデータを同期します。
3. 専用のアプリを使用する方法
- AndroidからiPhoneにデータを移行するための専用アプリがいくつかあります。例えば、"Move to iOS"というアプリがあります。
- Google Playストアで「Move to iOS」と検索し、アプリをインストールします。
- アプリを起動し、指示に従ってAndroidデバイスからデータをiPhoneに移行します。
これらの方法を試してみて、AndroidアプリのデータをiPhoneに移行することができます。ただし、特定のアプリに依存するデータや設定は移行されないことがありますので、注意してください。
AndroidデバイスからiPhoneに音楽ファイルを移行する方法を教えてください。
これらの質問について、詳細な回答を求める場合は、別の言語で質問を投稿してください。お手伝いできることがあれば、喜んでお手伝いいたします。
AndroidデバイスからiPhoneに音楽ファイルを移行するためには、以下の手順を実行する必要があります。
1. まず、Androidデバイスから音楽ファイルをコンピュータに転送します。AndroidデバイスとコンピュータをUSBケーブルで接続し、Androidデバイスの音楽フォルダにアクセスします。そこから音楽ファイルをコンピュータにコピーまたはドラッグ&ドロップして保存します。
2. 次に、iTunesを使用してiPhoneに音楽ファイルを追加します。コンピュータ上でiTunesを起動し、[ファイル] > [フォルダをライブラリに追加]を選択します。先ほど保存した音楽ファイルがあるフォルダを選択し、[フォルダを選択]をクリックします。これにより、音楽ファイルがiTunesライブラリに追加されます。
3. iPhoneをコンピュータに接続します。USBケーブルを使用してiPhoneをコンピュータに接続し、iTunesでデバイスが認識されるまで待ちます。
4. iTunesでiPhoneを選択し、[音楽]タブをクリックします。このタブには、音楽の同期設定が表示されます。
5. 同期する音楽を選択します。[選択したプレイリスト、アーティスト、アルバム、ジャンル、オーディオブック]をクリックし、移行したい音楽ファイルを選択します。または、特定のプレイリストやアルバムを選択することもできます。
6. 最後に、[適用]または[同期]ボタンをクリックして、選択した音楽をiPhoneに転送します。同期が完了するまで待ちます。
以上の手順に従うと、AndroidデバイスからiPhoneに音楽ファイルを移行することができます。お気をつけください、この方法はiTunesを使用することになります。
AndroidからiPhoneへのデータ移行手順 に類似した他の記事を知りたい場合は、カテゴリ チュートリアル にアクセスしてください。








関連記事