
AndroidからiPhoneへのSIMカード移行手順 - 使い慣れたiPhoneで通信

AndroidからiPhoneへのSIMカード移行手順 - 使い慣れたiPhoneで通信。この記事では、アンドロイドデバイスからiPhoneへのSIMカードの移行手順や注意点について詳しく説明します。これにより、お気に入りのiPhoneで快適な通信環境を楽しむことができます。是非ご覧ください!
広告
📰 何を見つけるつもりですか?👇
AndroidからiPhoneへのSIMカード移行手順 - 使い慣れたiPhoneで快適な通信を楽しもう
AndroidからiPhoneへのSIMカード移行手順について紹介します。Androidから<iPhoneへの切り替えは簡単です。SIMカードを移行することで、使い慣れたiPhoneで快適な通信を楽しむことができます。
広告
まず、Android端末で使用しているSIMカードを取り出します。これには、SIMカードトレイを開けて、カードを取り出す必要があります。注意点として、iPhoneとAndroidのSIMカードは異なるサイズであることに留意しましょう。
次に、取り出したSIMカードをiPhoneのSIMカードトレイに挿入します。トレイを開け、正しい向きで差し込んでください。挿入後は、しっかりとトレイを閉じます。
そして、iPhoneの電源を入れると、SIMカードの認識が始まります。しばらく待って、画面にネットワーク接続の表示が出れば成功です。
最後に、設定アプリを開き、通信設定を確認してください。必要に応じてアクティベーションプロセスを行い、キャリアの指示に従って設定を完了します。
以上が、AndroidからiPhoneへのSIMカード移行手順です。簡単に行うことができるので、お気に入りのiPhoneで快適な通信を楽しんでください。
携帯ショップでスマホを購入してはいけない理由【ドコモ,au,ソフトバンク】
AndroidからiPhoneへのSIMカード移行手順
1. SIMカードの取り外しと保存
AndroidからiPhoneに切り替える際には、まずAndroidデバイスからSIMカードを取り外す必要があります。SIMカードスロットを開け、小さなピンやクリップを使ってトレイを取り出します。SIMカードを慎重に取り外し、安全な場所に保管しましょう。これは、将来的にAndroidデバイスに戻る可能性があるためです。
2. 新しいiPhoneにSIMカードを挿入
次に、新しいiPhoneのSIMカードスロットを見つけて開きます。先ほど取り出したSIMカードを、指で軽く押し込むか、トレイにセットします。しっかりと挿入されていることを確認し、スロットを閉じます。
3. キャリアへの連絡
SIMカードの移行手続きが完了したら、キャリアに連絡してiPhoneをアクティベートする必要があります。キャリアの指示に従い、新しいiPhoneのIMEI番号やSIMカードの情報を提供します。キャリアは、通信サービスをiPhoneに適用するために必要な手続きを行います。
AndroidからiPhoneへのSIMカードの移行手順は、比較的簡単ですが、慎重に作業することが重要です。いつでもAndroidデバイスに戻ることができるように、SIMカードを大切に保管してください。キャリアとの連絡も忘れずに行い、スムーズな通信をお楽しみください。
AndroidからiPhoneへのSIMカード移行手順はどのようになりますか?使い慣れたiPhoneで通信を続けたいです。
AndroidからiPhoneへSIMカードを移行する手順は次の通りです。
1. 古いAndroidデバイスで使用しているSIMカードを取り外します。
2. 新しいiPhoneデバイスに移行するために、新しいiPhone用のSIMカードを購入します。
3. SIMカードトレイを見つけます。iPhoneの場合、通常はデバイスの側面または上部にあります。専用のピンやクリップを使用して、トレイを開きます。
4. 古いAndroidデバイスで使用されていたSIMカードトレイを取り外します。
5. 新しいiPhone用のSIMカードトレイに新しいSIMカードを挿入します。注意して、正しい向きで挿入してください。
6. SIMカードトレイを慎重にデバイスに戻します。
7. iPhoneの電源を入れ、SIMカードが正しく認識されることを確認します。
8. iPhoneの設定を開き、モバイルデータの設定に移動します。
9. キャリアから提供されるAPN設定を入力し、必要な場合は接続情報を入力します。
10. SIMカードの移行が完了しました!新しいiPhoneで通信を続けることができます。
以上がAndroidからiPhoneへSIMカードを移行する手順です。お使いのデバイスやキャリアによって異なる場合があるため、必ず公式な情報やキャリアの指示に従って操作してください。
AndroidのデータをiPhoneに移行する方法はありますか?特にSMSや連絡先などの重要なデータを移行したいです。
AndroidのデータをiPhoneに移行する方法はいくつかありますが、特にSMSや連絡先などの重要なデータを移行する方法をご紹介します。
1. iMobie AnyTransを使う方法:
- 最初に、Androidデバイスをコンピュータに接続します。
- iMobie AnyTransをダウンロードし、インストールします。
- AnyTransを起動し、Androidデバイスのデータをスキャンします。
- スキャン後、SMSや連絡先などの重要なデータを選択し、エクスポートします。
- iPhoneをコンピュータに接続し、AnyTransを起動します。
- 先ほどエクスポートしたデータを選択し、iPhoneにインポートします。
2. iTunesを使う方法:
- まず、Androidデバイスをコンピュータに接続し、iTunesを起動します。
- iTunesで、ファイル → デバイスからバックアップを作成を選択します。
- バックアップが完了したら、iPhoneをコンピュータに接続します。
- iTunesを再起動し、バックアップを復元します。この際、Androidデバイスのバックアップファイルを選択します。
- 復元が完了したら、iPhoneにはAndroidデバイスのデータが移行されます。
以上が、AndroidデータをiPhoneに移行する方法です。iMobie AnyTransはユーザーフレンドリーで使いやすく、重要なデータの移行に特に便利です。しかし、iTunesもデータの移行に使用できるオプションです。どちらの方法を選んでも、大切なデータが安全に移行されることを願っています。
iPhoneへのSIMカード移行後、Androidで利用していたアプリや設定はどのように再設定すればいいですか?再度同じような環境を作るためのヒントが知りたいです。
iPhoneへのSIMカード移行後、Androidで利用していたアプリや設定を再度同じような環境に戻すためには、以下の手順をお試しください。
1. **Googleアカウントを確認**:Androidデバイスを使用するためには、まずGoogleアカウントにログインする必要があります。以前のAndroidデバイスで使用していたGoogleアカウントのログイン情報を確認しましょう。
2. **アプリの再インストール**:Google Playストアから以前に使用していたアプリを再インストールします。Googleアカウントにログインした後、Google Playストアを開き、以前のAndroidデバイスで使用していたアプリを検索してインストールしましょう。
3. **データの同期**:Googleアカウントを使用しているアプリ(例:Gmail、Googleカレンダーなど)では、データが自動的に同期されます。アプリを再インストールすると、以前のデータが再度表示されるはずです。
4. **設定の引継ぎ**:一部のAndroidデバイスでは、設定のバックアップと引継ぎ機能が提供されています。デバイスの設定メニューを確認し、以前のデバイスから設定を引き継ぐオプションがあるかどうかを確認しましょう。
5. **写真や連絡先の移行**:写真や連絡先は、以前のAndroidデバイスから新しいAndroidデバイスに移行する必要があります。GoogleフォトやGoogleアカウントを使用して写真をバックアップし、Googleアカウントに連絡先を保存することで、新しいデバイスに簡単に移行することができます。
6. **ウィジェットの再設定**:以前のAndroidデバイスで使用していたウィジェット(例:天気、カレンダー)を再度設定する必要があります。新しいデバイスのホーム画面にウィジェットを追加し、必要な設定を行いましょう。
以上が、Androidで以前の環境を再設定するための基本的な手順です。お使いのデバイスやアプリによっては、さらなる個別の設定や機能が必要な場合がありますので、それに合わせて操作してください。
AndroidからiPhoneへのSIMカード移行手順 - 使い慣れたiPhoneで通信 に類似した他の記事を知りたい場合は、カテゴリ チュートリアル にアクセスしてください。



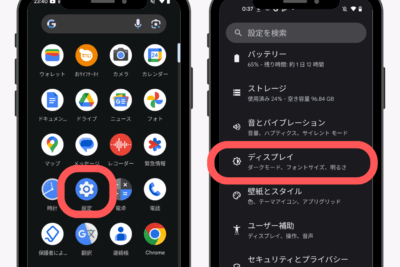
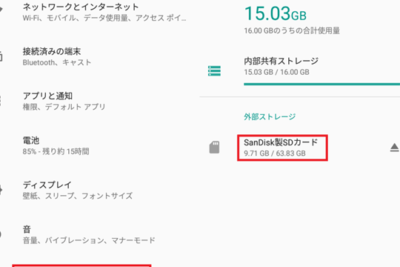
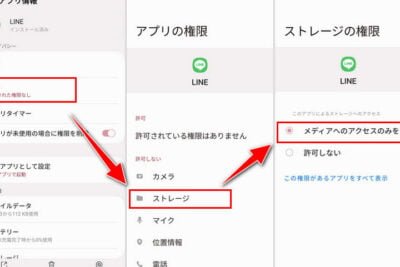
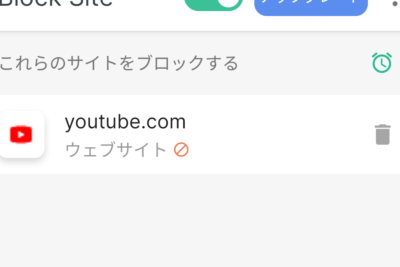
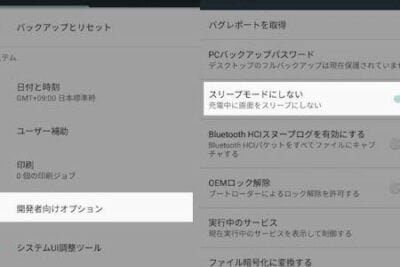
関連記事