
Androidでアプリが勝手にインストールされる問題の解決方法
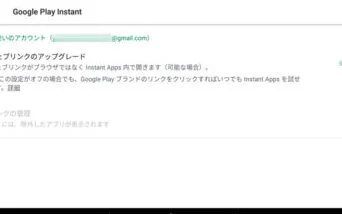
広告
Androidでアプリが勝手にインストールされる問題の解決方法をご紹介します。この記事では、アプリの自動インストール問題に関する情報や対処方法を詳しく解説しています。この問題に悩んでいるユーザーにとって、役立つ情報を提供することを目指しています。ぜひ参考にしてみてください。
📰 何を見つけるつもりですか?👇
自動インストールの問題を解決するためのAndroid対策法
自動インストールの問題を解決するためのAndroid対策法は、次のような方法があります。
広告
まず、設定から「アプリの自動更新」を確認しましょう。一部のアプリは自動更新に設定されている場合があり、これが問題の原因となることもあります。必要ないアプリの自動更新を無効化することで、インストールされるアプリの数を減らすことができます。
AndroidのChromeの最新バージョンは何か次に、信頼できるアプリストアからのみアプリをインストールすることを心掛けましょう。インターネット上に存在する悪意のあるアプリやウイルスに感染したアプリは、自動的にインストールされる可能性があります。公式のアプリストア以外からのアプリのインストールは避けるようにしましょう。
さらに、不審なメールやリンクに注意することも重要です。フィッシング詐欺やマルウェアによって、自動的にアプリがインストールされることがあります。メールの添付ファイルや不正なリンクを開かないようにし、セキュリティソフトをインストールしておくと安心です。
最後に、定期的なアプリの確認と削除を行いましょう。使わなくなったり、信頼性が低いと思われるアプリはアンインストールすることで、自動インストールの問題を軽減することができます。
Androidを軽くするための効果的な方法これらの対策を実施することで、Androidデバイスでの自動インストールの問題を解決することができます。ただし、常に最新のセキュリティ情報にアクセスし、セキュリティ対策を適切に行うことが重要です。
不審なアプリがインストールされて生じるリスク
不審なアプリをダウンロードすると、以下のリスクがあります。
- 端末の動作不良
- 個人情報の漏えい
端末の動作不良
信頼できないアプリストアからアプリをダウンロードすると、端末の動作不良のリスクがあります。アプリに不正なコードが含まれていると、端末がフリーズしたり、再起動したりするなどの症状が出る可能性があります。
AndroidでUSBメモリが認識されない時の対処方法個人情報の漏えい
信頼できないアプリストアからアプリをダウンロードする、あるいは信頼できないアプリに不正なアクセス権限を許可してしまうと、個人情報(電話番号、メールアドレス、位置情報など)が漏えいする可能性があります。
個人情報漏洩・流出時はフォレンジック調査が有効
 個人情報の漏えいが発覚した場合、個人情報の漏えいの原因や被害の状況を速やかに調査することが求められます。その際、「フォレンジック調査」が役立ちます。
個人情報の漏えいが発覚した場合、個人情報の漏えいの原因や被害の状況を速やかに調査することが求められます。その際、「フォレンジック調査」が役立ちます。
フォレンジック調査とは、主にコンピュータやスマートフォンなどのデジタルデバイスに記録されたデータから、情報漏えいの原因や被害範囲を解明する専門的な手法のことです。
AndroidでLINEアイコンのバッジ表示がされない時の対処方法ただし、フォレンジック調査を行うには、コンピューターやネットワークの専門的な知識と技術が必要です。専門的なノウハウを持たない中で、個人や自社のみで調査を行うと、実態を正確に調査できない可能性があります。
不正アプリを識別する方法
不正アプリを識別する方法は次のとおりです。
- アプリストアの名称や運営元をよく確認する
- アプリの説明文に不審な点がある
アプリストアの名称や運営元をよく確認する
アプリストアの名称や運営元が不明な場合は、信頼できない可能性があります。特にアプリの名称やアイコンが、実在するアプリと似ているだけで別のアプリの可能性もあります。
公式のアプリストアからダウンロードできないアプリは、不正アプリである可能性が高いため、インストールしないよう注意しましょう(Google PlayやApp Storeなどの公式のアプリストアからダウンロードできるアプリは、審査を通過したアプリで安全性や信頼性がチェックされています)。
アプリの説明文に不審な点がある
アプリの説明文が、意味不明な内容である、または、誇大な表現が多い、誤字脱字が多い場合は、不正アプリの可能性があります。
例えば、アプリの説明文に「このアプリは、あなたのスマホを最速で高速化します!」と書かれていた場合、誤字脱字があるうえに、誇大な表現がされています。このようなアプリは、不正アプリである可能性が高いため、インストールしないよう注意しましょう。
勝手にインストールされたアプリの削除手順
インストールされたアプリを削除するには、以下の手順で行います。
Windowsでアプリをアンインストールする方法
Windowsでアプリをアンインストールするには、以下の手順で行います。
- スタートメニューを開きます。
- 「コントロールパネル」を表示します。
- 「プログラム」または「プログラムと機能」をクリックします。
- 削除したいアプリをクリックします。
- 「アンインストール」または「変更」をクリックします。
- 画面の指示に従ってアンインストールを完了します。
Macでアプリをアンインストールする方法
Macでアプリをアンインストールするには、以下の手順で行います。
- アプリのアイコンをゴミ箱にドラッグします。
- ゴミ箱を右クリックします。
- 「ゴミ箱を空にする」をクリックします。
Androidでアプリをアンインストールする方法
Androidでアプリをアンインストールするには、以下の手順で行います。
- 端末の「設定」アプリを開きます。
- 「アプリと通知」をタップします。
- 「すべてのアプリ」をタップします。
- 削除したいアプリをタップします。
- 「アンインストール」をタップします。
iPhoneでアプリをアンインストールする方法
iPhoneでアプリをアンインストールするには、以下の手順で行います。
- 端末の「設定」アプリを開きます。
- 「一般」をタップします。
- 「iPhoneストレージ」をタップします。
- 削除したいアプリをタップします。
- 「アプリを削除」をタップします。
【要注意】今すぐ削除をお勧めするアプリ8選~悪意あるアプリの見分け方と危険性~

AndroidでLINEスタンプが表示されない問題の解決策
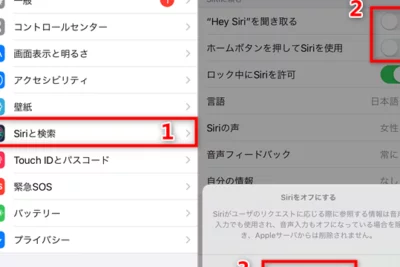
Androidで音楽が勝手に停止する問題の解決方法
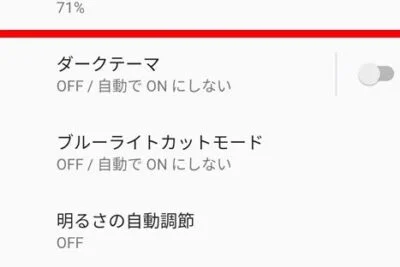
Androidの明るさ自動調整が暗い時の対処法
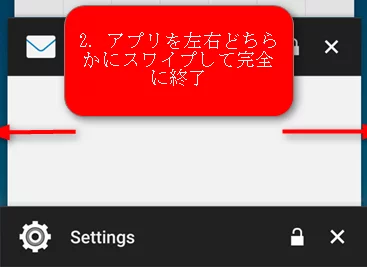
Androidのバッテリー減りが早い場合の改善策

「LINE掲示板グループの使い方と活用方法」
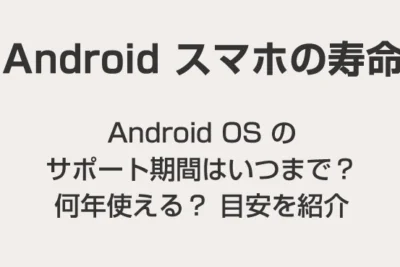
Android 4.2.2のサポート期間はいつまでか
問題の原因は何ですか?
アンドロイドでアプリが勝手にインストールされる問題の原因は、複数の要素が組み合わさっていることがあります。まず、不正な広告やポップアップウィンドウを表示するウェブサイトにアクセスすることが原因であることがあります。また、第三者のアプリストアから不正なアプリがダウンロードされた場合も問題の原因となります。さらには、設定において「不明なソースからのアプリのインストールを許可する」オプションが有効になっていることも問題の一因です。
問題を解決するための対処法は?
アンドロイドでアプリが勝手にインストールされる問題を解決するためには、以下の対策を取ることが重要です。
- 広告ブロッカーアプリをインストールする:不正な広告やポップアップウィンドウをブロックするため、信頼性の高い広告ブロッカーアプリをインストールしてください。
- ソースの確認:第三者のアプリストアからのダウンロードを避け、公式のGoogle Playストアからアプリをダウンロードするようにしましょう。また、不明なソースからのアプリのインストールを許可しないよう設定を変更しましょう。
- マルウェア対策:信頼性のあるセキュリティアプリをインストールし、定期的にスキャンを実行してマルウェアを検出・削除しましょう。
問題が再発した場合の対処法は?
アンドロイドでアプリが勝手にインストールされる問題が再発した場合は、以下の対処法を試してみてください。
- アプリのアンインストール:不正なアプリが再度インストールされた場合、直ちにアプリをアンインストールすることが重要です。
- 再設定:「アプリの設定」や「セキュリティ」のセクションで、「不明なソースからのアプリのインストールを許可する」オプションが有効になっていないか確認しましょう。必要に応じてオフに切り替えてください。
- 専門家の助け:問題が解決しない場合は、Androidデバイスの専門家に相談することをおすすめします。
Androidでアプリが勝手にインストールされる問題の解決方法は何ですか?
Androidでアプリが勝手にインストールされる問題の解決方法は以下の通りです:
1. 設定アプリを開きます。
2. セキュリティまたはプライバシーといった項目を探します。
3. インストールされたアプリケーションのリストを見つけます。一部のデバイスでは、アプリ管理またはアプリケーション管理というオプションが存在するかもしれません。
4. 不審なアプリを探し、それを選択します。
5. アプリの詳細画面で、アンインストールまたは削除オプションを選択します。
6. 確認を求められた場合は、削除を承認します。
これで、不要なアプリが自動的にインストールされる問題が解決されるはずです。また、Google Playストアからアプリをダウンロードする際には、信頼できる開発者からのみダウンロードするように注意してください。
アンドロイドの設定でアプリの自動更新を無効にする方法はありますか?
はい、Androidの設定でアプリの自動更新を無効にする方法があります。
1. スマートフォンやタブレットのホーム画面から「Google Playストア」を開きます。
2. 画面左上のメニューアイコン(三本線)をタップします。
3. メニューから「設定」を選択します。
4. 「自動アップデートアプリ」をタップします。
5. 「自動アップデートアプリ」の設定画面が表示されます。「アプリの自動更新」オプションには3つの選択肢があります:「常にオン」「Wi-Fi接続時のみオン」「オフ」です。
6. 「オフ」を選択することで、アプリの自動更新を無効にすることができます。
以上が、アプリの自動更新を無効にする方法です。ご参考までにどうぞ。
「不明なソースからのアプリのインストールを許可する」設定がオフになっているにも関わらず、Androidでアプリが自動的にインストールされる問題の解決方法はありますか?
問題を解決するためには、以下の手順を試してみてください。
1. 不明なソースからのアプリのインストールを許可する設定を確認してください。これにより、外部からのアプリのインストールが可能になります。設定方法は以下の通りです。
- ホーム画面で「設定」をタップします。
- 「セキュリティ」(または「プライバシー」とも呼ばれる場合があります)を選択します。
- 「不明なソースからのアプリのインストールを許可する」というオプションを見つけ、オンにします。
2. ウイルス対策ソフトウェアを使ってデバイスをスキャンしてください。スキャン結果に基づいて、問題の原因を特定し、対処することができます。
3. インストールされたアプリを確認してください。アプリケーションマネージャーまたは設定メニューから、最近インストールされたアプリをチェックしてください。不審なアプリがあれば、アンインストールしてください。
4. Androidデバイスをファクトリーリセットすることも検討してください。これにより、すべての設定とデータが削除されますが、問題が解決される可能性があります。リセットする前に、重要なデータをバックアップしておくことを忘れないでください。
上記の手順を試しても問題が解決しない場合は、専門家に相談することをおすすめします。
よくある質問 FAQ
壁紙がAndroidデバイスに合わない場合、どうすればいいですか?
壁紙のサイズが合わない場合は、以下の手順で解決できます。
壁紙の調整: 画像編集アプリを使用して、壁紙をデバイスの解像度に合わせてカスタマイズします。
壁紙アプリの利用: Google Playストアから壁紙アプリをダウンロードし、サイズが合う壁紙を探します。
オリジナル画像の使用: インターネットからダウンロードした画像ではなく、デバイスの解像度に合う壁紙画像を使用します。
Androidでアプリが勝手にインストールされる問題の解決方法は?
アプリが自動的にインストールされる問題を解決するためには、以下の対策を取ることが重要です。
広告ブロッカーアプリのインストール: 不正な広告やポップアップをブロックするための信頼できる広告ブロッカーアプリをインストールします。
公式ストアのみ利用: Google Playストアなど、公式のアプリストアからのみアプリをダウンロードします。
不明なソースからのインストールを無効化: 設定から「不明なソースからのアプリのインストールを許可する」オプションを無効にします。
セキュリティ対策: 信頼できるセキュリティアプリをインストールし、定期的にスキャンを行います。
AndroidデバイスでUSBメモリが認識されない場合、どうしたらいいですか?
USBメモリが認識されない場合は、以下の手順で対処できます。
再接続: USBメモリをデバイスから抜き、数秒後に再度挿入してみます。
別のUSBポートを試す: 別のUSBポートを使用してUSBメモリを接続してみます。
デバイスを再起動: デバイスを再起動し、USBメモリを再度接続してみます。
USB設定の確認: デバイスの設定からUSB接続設定を確認し、必要に応じて変更します。
Androidでアプリが勝手にインストールされる問題の解決方法 に類似した他の記事を知りたい場合は、カテゴリ コツとヒント にアクセスしてください。

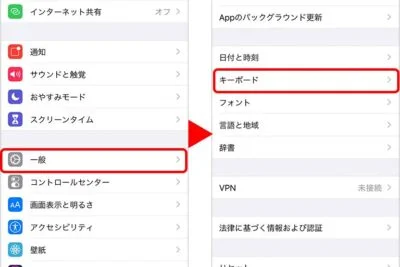
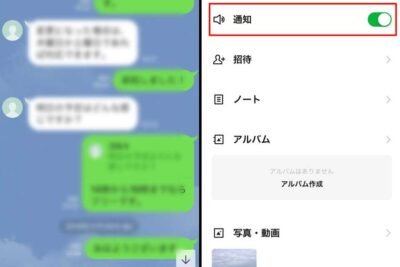
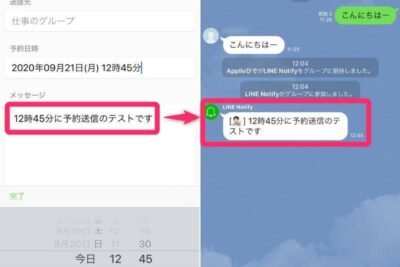





関連記事