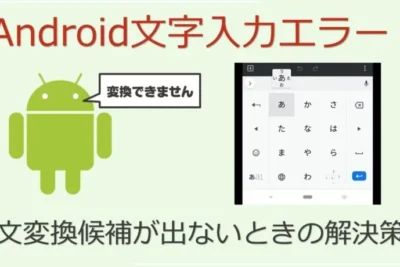
Androidで表示されないカレンダーの解決策

【Androidで表示されないカレンダーの解決策】カレンダーアプリが正しく表示されない場合、解決方法を紹介します。まずは、デバイスを再起動してみてください。そして、アプリのキャッシュをクリアし、最新バージョンに更新することもおすすめです。さらに、デバイスの設定を確認して、カレンダーのアクセス権限が正しく設定されているかも確認しましょう。
Androidのカレンダーが表示されない問題の解決方法
Androidのカレンダーが表示されない問題は、いくつかの方法で解決することができます。まず最初に試すべきは、デバイスを再起動することです。デバイスを再起動すると、システムの一時的なエラーや不具合が修正されることがあります。もし再起動しても問題が解決しない場合は、アプリケーションのキャッシュをクリアすることも試してみてください。設定>アプリ>カレンダー でキャッシュをクリアできます。
さらに、アプリのアップデートをチェックすることも重要です。カレンダーアプリ自体にバグや不具合がある場合、最新バージョンのアップデートで修正されることがあります。Google Playストアでカレンダーアプリの更新を確認し、必要に応じて更新してみてください。
Androidメールで画像が表示されない問題の対処方法もし上記の方法でも問題が解決しない場合は、デバイスのシステムアップデートを確認することもおすすめです。システムアップデートによって、カレンダーの表示に関する問題が修正されることがあります。
最後に、デバイスの設定を再設定することも考慮してみてください。カレンダーの表示に関連する設定が変更されている可能性がありますので、設定を再確認して適切な設定に調整してみてください。
以上が、Androidのカレンダーが表示されない問題の解決方法です。問題が解決することを願っています。頑張ってください!
Androidでウィジェットを削除できない場合の対処法【絶対やって】Androidスマホで必ずオフにすべき設定 5選(安全・快適に使うための初期設定)
カレンダーがAndroidで表示されない場合の解決策
1. カレンダーアプリを最新バージョンに更新する:
カレンダーが正しく表示されない場合、まずは使用しているカレンダーアプリが最新バージョンであることを確認しましょう。アプリの開発者は、バグ修正やパフォーマンスの向上のために定期的にアップデートをリリースしています。Google Playストアから最新バージョンをダウンロードするか、自動更新を有効にすることをおすすめします。
2. デバイスの再起動を行う:
カレンダーがまったく表示されない場合、デバイスの再起動を試してみましょう。一時的なソフトウェアの問題が原因である可能性があります。デバイスを再起動することで、メモリのリフレッシュや一時ファイルのクリアが行われ、問題が解決することがあります。
3. Googleアカウントの同期を確認する:
Androidデバイスでは、カレンダーアプリは通常、Googleアカウントと同期して使用されます。そのため、カレンダーが表示されない場合は、Googleアカウントの同期が正しく設定されているか確認する必要があります。設定→アカウント→Googleアカウントで同期設定を確認し、カレンダーが有効になっていることを確認しましょう。
これらの解決策を試しても問題が解決しない場合は、デバイスの設定やカレンダーアプリの設定に問題がある可能性があります。カレンダーアプリのキャッシュをクリアする、データを削除して再設定するなどの手順を試してみることも考慮してください。また、サポートフォーラムやデバイスの製造元にお問い合わせいただくこともおすすめします。
Androidで表示されないカレンダーの解決策は何ですか?
Androidで表示されないカレンダーの解決策は、まず以下の手順を試してみてください。
1. **再起動** - デバイスを再起動してみてください。一時的なソフトウェアの問題が解決する場合があります。
Androidの電池残量表示がおかしい場合の対処方法2. **同期設定の確認** - カレンダーアプリが正しく同期されているか確認してみてください。設定からアカウントの同期オプションを見直すことができます。
3. **カレンダーアプリのキャッシュ削除** - 設定 > アプリケーションマネージャーから、カレンダーアプリを探してキャッシュを削除してみてください。
4. **アップデートの確認** - Google Playストアでカレンダーアプリの最新バージョンを確認し、更新がある場合は実行してみてください。
5. **カレンダーのデータをクリア** - 設定 > アプリケーションマネージャーから、カレンダーアプリを探し、データをクリアしてみてください。ただし、これによりカレンダーのイベントや設定が削除される可能性があるため、注意が必要です。
6. **デバイスの言語とリージョンの確認** - デバイスの言語やリージョン設定が正しく行われているか確認してみてください。場合によっては、言語やリージョンの設定がカレンダーアプリの表示に影響を与えることがあります。
これらの手順を試しても問題が解決しない場合は、デバイスのメーカーサポートやGoogleサポートに連絡して、より詳細なサポートを受けることをおすすめします。
カレンダーアプリがAndroidで正しく表示されない場合、どのように修正すればよいですか?
カレンダーアプリが正しく表示されない場合、以下の手順で修正できます。
1. **再起動**: まず最初に、Androidデバイスを再起動してみてください。一時的なソフトウェアの問題が解決することがあります。
2. **キャッシュのクリア**: カレンダーアプリのキャッシュをクリアすることで、表示に関連した問題を解消できる場合があります。設定 > アプリケーション > カレンダーアプリ の順に進み、キャッシュをクリアしてみてください。
3. **アップデートと再インストール**: カレンダーアプリが最新バージョンに更新されているか確認しましょう。Google Playストアからアプリのアップデートがあるかチェックします。更新がない場合、アプリをアンインストールしてから再度インストールしてみてください。
4. **データの同期**: カレンダーアプリがオンラインと同期できていることを確認しましょう。設定 > アカウント > Google の順に進み、Googleアカウントの同期が有効になっていることを確認します。
5. **他のカレンダーアプリの利用**: カレンダーアプリがまだ正しく表示されない場合、代替のカレンダーアプリを試してみることも検討してください。Google Playストアで他のカレンダーアプリを探し、適切なアプリを選択してインストールしてみましょう。
もし上記の手順でも問題が解決されない場合は、Androidデバイス自体に問題がある可能性があります。製造元またはサービスプロバイダーに連絡し、さらなるサポートを受けることをおすすめします。
Androidデバイスでカレンダーアプリが表示されない場合のトラブルシューティング方法はありますか?
Androidデバイスでカレンダーアプリが表示されない場合は、以下のトラブルシューティング方法を試すことができます。
1. アプリキャッシュのクリア: カレンダーアプリのキャッシュが原因で表示されないことがあります。設定メニューに移動し、アプリケーションマネージャー(一部のデバイスではアプリケーション)を選択します。カレンダーアプリを検索し、キャッシュとデータをクリアします。
2. デバイスの再起動: デバイスを再起動することで、一時的なソフトウェアの問題が解決されることがあります。電源ボタンを長押しし、再起動オプションを選択してください。
3. アプリのアップデート: カレンダーアプリが最新のバージョンに更新されていない場合、表示に関する問題が発生する可能性があります。Google Playストアに移動し、カレンダーアプリのアップデートを確認してください。
4. デバイスの言語と地域設定: 一部のカレンダーアプリは、デバイスの言語と地域設定に依存して正しく表示されます。デバイスの設定メニューに移動し、言語と地域設定を確認してください。
5. 別のカレンダーアプリを試す: カレンダーアプリに問題がある場合、代替のカレンダーアプリを試してみることができます。Google Playストアで他のカレンダーアプリを探してインストールしてみてください。
これらの方法を試しても問題が解決しない場合は、デバイスのメーカーサポートやカレンダーアプリの開発者に連絡することをお勧めします。
Androidで表示されないカレンダーの解決策 に類似した他の記事を知りたい場合は、カテゴリ コツとヒント にアクセスしてください。


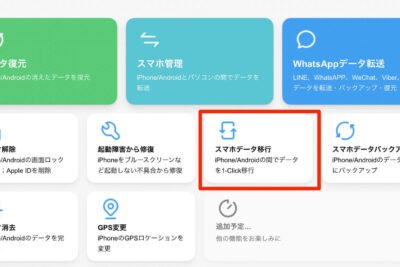





関連記事