
AndroidでWi-Fiパスワードを確認する方法
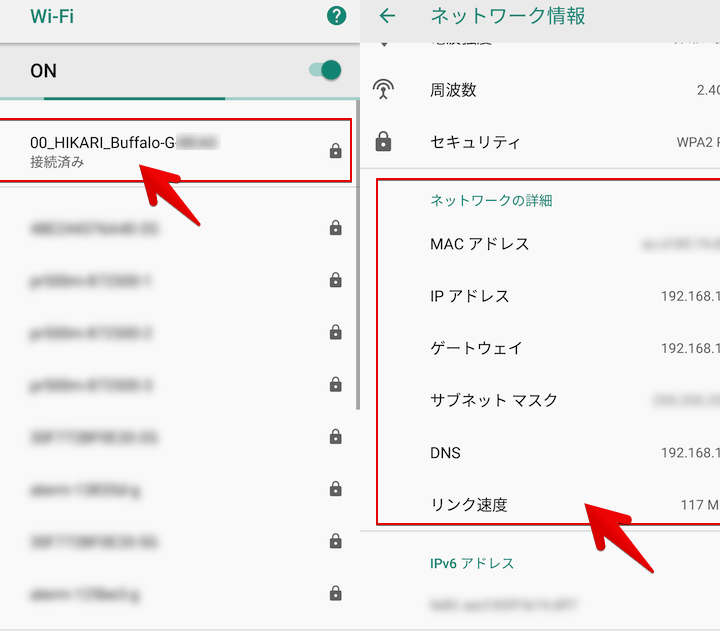
AndroidでWi-Fiパスワードを確認する方法についての記事へようこそ! AndroidのWi-Fi設定を使用して、簡単にWi-Fiパスワードを確認する方法 を紹介します。身近なWi-Fiのパスワードが分からないとき、この記事はお役に立ちます。さっそく詳細をご覧ください。
方法1:ルート化されたAndroidデバイスを使用してWi-Fiパスワードを確認する
方法1:ルート化されたAndroidデバイスを使用してWi-Fiパスワードを確認する
Wi-Fiパスワードを知りたい場合、ルート化されたAndroidデバイスを使用することができます。ルート化されたAndroidデバイスは、通常の制限を超えてシステムファイルにアクセスできるため、Wi-Fiパスワードを表示するための方法があります。
AndroidからiPhoneへのLINE引き継ぎ手順まず、ルート化されたAndroidデバイスで「Root Explorer」というアプリをダウンロードします。このアプリは、システムファイルやディレクトリにアクセスできる機能を提供します。
次に、「Root Explorer」アプリを開き、ルートディレクトリに移動します。そこから「data」フォルダに進み、「misc」フォルダを開きます。
「misc」フォルダ内には、Wi-Fiパスワードを含む「wpa_supplicant.conf」というファイルがあります。このファイルを選択し、「テキストエディタ」で開きます。
AndroidからiPhoneへのLINEトーク履歴の移行方法テキストエディタで「wpa_supplicant.conf」ファイルを開いたら、Wi-Fiネットワーク名とパスワードが表示されます。パスワードは、"psk"の後のクォーテーション内に記載されています。
Wi-Fiネットワーク名とパスワードを確認したら、必要な情報をメモしておくことをおすすめします。また、ルート化されたデバイスでの操作は慎重に行う必要があります。
この方法は、ルート化されたAndroidデバイスの所有者にとって便利ですが、一般のユーザーには推奨されません。ルート化には特定のリスクがあり、デバイスの保証を無効にする可能性もあります。
Android Auto対応の動画再生アプリの選び方「docomo Wi-Fi」2022年サービス終了。後継の「d Wi-Fi」はドコモ契約者以外も利用可能?
AndroidでWi-Fiパスワードを確認する方法の基本知識
Wi-Fiパスワードを確認する方法は、Androidデバイスで便利な機能です。Wi-Fiネットワークに接続するには、正しいパスワードが必要ですが、忘れてしまった場合や他のデバイスに接続したい場合には、この方法が役立ちます。
Step 1: デバイスの「設定」アプリを開きます。
Step 2: 「Wi-Fi」をタップして、接続しているネットワークの一覧を表示します。
Step 3: 接続したいネットワーク名を長押しし、「詳細情報」または「ネットワーク設定」を選択します。
Step 4: パスワードは「セキュリティ」セクションの「パスワード」または「パスフレーズ」として表示されます。
この方法では、Androidデバイスに保存されているWi-Fiパスワードを確認することができます。ただし、ルート化されたデバイスやセキュリティポリシーによっては、パスワードが非表示になっている場合もあります。
AndroidからiPhoneへ長い動画を送る方法Androidデバイス間でWi-Fiパスワードを共有する方法
Wi-Fiパスワードを共有するには、他のAndroidデバイスとの間でパスワードを簡単に共有する方法があります。これは、家族や友人とWi-Fiアクセスを共有したい場合に便利です。
Step 1: パスワードを共有したいAndroidデバイスで、「設定」アプリを開きます。
Step 2: 「Wi-Fi」をタップして、接続しているネットワークの一覧を表示します。
Step 3: 共有したいネットワーク名を長押しし、「パスワードのシェア」または「QRコードの表示」を選択します。
Step 4: 共有する方法を選択し、他のAndroidデバイスにパスワードを送信します。
この方法では、他のAndroidデバイスとの間でWi-Fiパスワードを簡単に共有することができます。ただし、共有するデバイスもAndroidである必要があります。
サードパーティアプリを使用してAndroidデバイスでWi-Fiパスワードを確認する方法
AndroidデバイスでWi-Fiパスワードを確認するための別の方法として、サードパーティアプリを使用する方法があります。これは、デバイスの設定や内部ファイルにアクセスする必要がなく、簡単にパスワードを確認できる方法です。
Step 1: Google PlayストアからWi-Fiパスワードを確認するためのアプリをダウンロードします。
Step 2: アプリを開き、デバイスに保存されているWi-Fiパスワードを表示するオプションを選択します。
Step 3: ウィジェットやショートカットを利用して、簡単にWi-Fiパスワードを取得できるように設定します。
この方法では、サードパーティのアプリを使用してAndroidデバイスでWi-Fiパスワードを確認することができます。ただし、セキュリティ上の理由から、信頼できるアプリを利用することをお勧めします。
AndroidでWi-Fiパスワードを確認する方法はありますか?
はい、AndroidでWi-Fiパスワードを確認する方法があります。以下の手順に従ってください。
1. <設定>アプリを開きます。
2. <ネットワークとインターネット>を選択します。
3. <Wi-Fi>をタップします。
4. 接続しているWi-Fiネットワークの横にある<設定アイコン(歯車)>をタップします。
5. パスワードが表示されるまで、下にスクロールしてください。
6. <パスワード>または<共有パスワード>というラベルの隣に表示されているパスワードをメモしてください。
以上の手順に従うことで、Androidデバイスで接続中のWi-Fiネットワークのパスワードを確認することができます。
Wi-Fiパスワードを忘れてしまった場合、Androidでどのように再設定できますか?
Wi-Fiパスワードを忘れてしまった場合、Androidで次の手順に従って再設定することができます。
1. **Wi-Fi設定**を開きます。通常、設定アプリの中にあるか、通知パネルのアイコンからアクセスできます。
2. **Wi-Fiネットワーク**の一覧が表示されます。接続したいWi-Fiネットワークをタップします。
3. パスワードを入力する画面が表示されますが、ここで**パスワードを忘れた場合**などのオプションを選択します。
4. いくつかのオプションが表示されますが、使用している**Androidデバイスのバージョンによって異なる**場合があります。
- **「パスワードを表示」**オプションがある場合、パスワードが表示されます。新しいパスワードを入力して接続できます。
- **「Wi-Fi設定のリセット」**などのオプションがある場合、ネットワーク設定をリセットし、パスワードを再設定する必要があります。この場合は、Wi-Fiの設定を初期状態に戻し、再度パスワードを入力して接続します。
5. パスワードを再設定した後は、正しく入力して接続できるようになります。
これらの手順を試しても問題が解決しない場合は、ルーターの設定を確認するか、ネットワークプロバイダーに連絡してサポートを求めることをおすすめします。
Androidデバイスで接続しているWi-Fiのパスワードを他のデバイスと共有する方法はありますか?
Androidデバイスで接続しているWi-Fiのパスワードを他のデバイスと共有する方法はいくつかあります。
1. QRコードを作成して共有する:
- Google Playストアから「QRコードジェネレーター」というアプリをダウンロードし、インストールします。
- アプリを開き、Wi-Fiネットワークの名前とパスワードを入力します。
- QRコードが生成されるので、他のデバイスのカメラでスキャンすることで自動的にWi-Fiネットワークに接続できます。
2. Wi-Fiパスワードをテキストメッセージで共有する:
- 他のデバイスとテキストメッセージでやり取りできる場合は、Wi-Fiネットワークのパスワードをテキストメッセージで共有することができます。
- パスワードを手動で入力する必要があるため、正確に入力することを確認してください。
3. モバイルホットスポットを使用する:
- 自分のAndroidデバイスをモバイルホットスポットとして設定し、他のデバイスに接続させることができます。モバイルホットスポットの設定画面でパスワードを設定し、他のデバイスにパスワードを伝えます。
これらの方法を使用して、Androidデバイスで接続しているWi-Fiのパスワードを他のデバイスと共有することができます。お使いの状況に合わせて適切な方法を選択してください。
AndroidでWi-Fiパスワードを確認する方法 に類似した他の記事を知りたい場合は、カテゴリ チュートリアル にアクセスしてください。








関連記事