
Androidのロック画面とホーム画面を別々に設定する方法
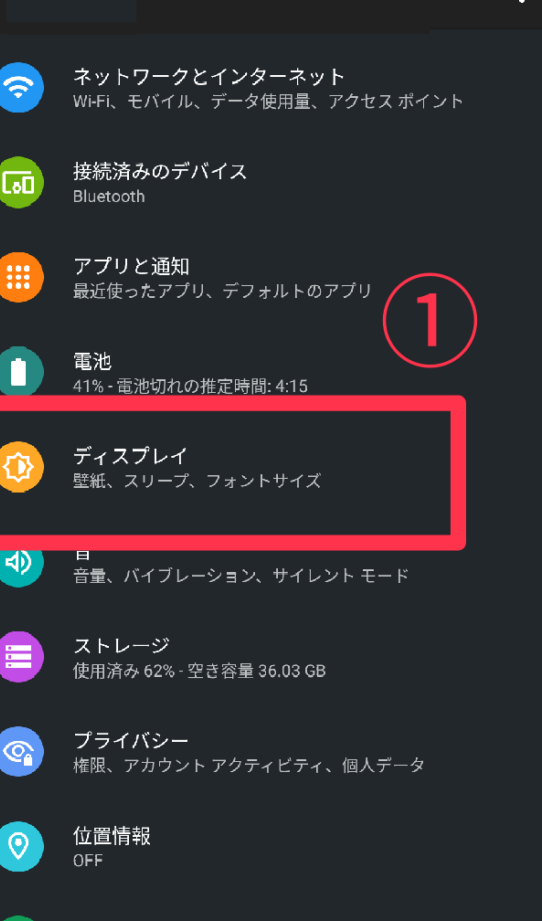
Androidのロック画面とホーム画面を別々に設定する方法についての記事です。ロック画面とホーム画面のカスタマイズ方法を紹介します。Androidのパーソナライズをさらに楽しむために、ぜひ試してみてください。
広告
📰 何を見つけるつもりですか?👇
Androidでロック画面とホーム画面を個別に設定する方法
Androidでは、ロック画面とホーム画面を個別に設定することができます。まず、ロック画面を設定するためには、設定アプリを開き、「セキュリティ&ロック画面」のセクションに移動します。その中には、ロックタイプを選択できるオプションがあります。例えば、パスワードや指紋認証などの方法を使用してロックを設定することができます。ホーム画面を設定するには、ホーム画面に戻り、設定アプリを開きます。「ホーム画面」の項目には、ホーム画面のレイアウトやテーマなどのカスタマイズオプションが表示されます。好みのテーマやアイコンパックを選択することで、ホーム画面を個別にカスタマイズすることができます。
広告
また、一部のAndroidデバイスでは、ロック画面とホーム画面の設定を同期するオプションも利用できます。これにより、ロック画面を変更すると自動的にホーム画面も変更されます。ただし、この機能はデバイスによって異なる場合があるので、デバイスの設定を確認することをおすすめします。
LINEの着信音が鳴らない問題をAndroidで解決する方法要するに、Androidではロック画面とホーム画面を個別に設定することができ、それぞれの設定を自分の好みに合わせてカスタマイズすることができます。
【iPhone】ロック画面の鍵マークを好きなマークに変える裏技
Androidのロック画面とホーム画面を別々に設定する方法
1. アプリを使用してロック画面とホーム画面をカスタマイズする方法
ロック画面とホーム画面を別々に設定するためには、特定のアプリを使用することができます。例えば、「LockScreen Master」というアプリを使用すると、ロック画面の背景画像やウィジェットを独自のものに変更することができます。このアプリをダウンロードし、インストールした後に設定をカスタマイズすることが可能です。また、ホーム画面をカスタマイズするためには、他のアプリ、例えば「Nova Launcher」なども使用することができます。
2. システム設定を変更してロック画面とホーム画面を分ける方法
Androidのシステム設定を変更することで、ロック画面とホーム画面を独立して設定することもできます。まず、設定メニューを開き、「セキュリティ」または「画面ロックとセキュリティ」といった項目を選択します。次に、「ロック画面」の設定を変更し、好みのロック画面を選択します。その後、「ホーム画面」の設定を変更し、お気に入りのホーム画面を選択します。
3. カスタムROMを使用してロック画面とホーム画面を別々に設定する方法
カスタムROMを使用することで、さらなるカスタマイズが可能です。カスタムROMは、Androidのオープンソース性を活かし、ユーザーが自由にシステムを変更できるようにするものです。例えば、CyanogenModやLineage OSといったカスタムROMを使用すると、ロック画面とホーム画面を完全に個別に設定することができます。ただし、カスタムROMのインストールには注意が必要であり、専門知識が必要な場合もあります。
Androidのロック画面とホーム画面を別々に設定する方法はありますか?
はい、Androidデバイスでロック画面とホーム画面を別々に設定する方法はあります。以下は手順です:
1. デバイスの「設定」アプリを開きます。
2. 「セキュリティ」または「ロック画面とセキュリティ」をタップします。
3. 「ロック画面の種類」または「画面ロック」といったオプションを選択します。
4. 選択肢の中からお好みのロックタイプ(パターン、ピン、パスワードなど)を選びます。
5. 選択したロックタイプを設定し、確認します。
6. 「ホーム」に戻り、長押しして空白の場所を長押しします。
7. 「壁紙」または「背景」をタップします。
8. ホーム画面用の壁紙を選択して、設定します。
9. 「ロック画面の壁紙」というオプションがある場合は、それも選択して設定します。
このようにすることで、Androidデバイスでロック画面とホーム画面を別々に設定することができます。
注意:上記の手順は一般的なAndroidデバイスでの手順ですが、デバイスのメーカーやAndroidバージョンによって異なる場合があります。
ロック画面とホーム画面の設定を変更すると、どのように利点が得られますか?
ロック画面とホーム画面の設定を変更することで、**以下の利点を得ることができます。**
AndroidアプリをSDカードに移動する方法1. **セキュリティ強化**: ロック画面の設定を変更することで、パスワード、パターン、指紋認証などの追加セキュリティ機能を有効にすることができます。これにより、他の人があなたのデバイスにアクセスできるリスクを減らすことができます。
2. **個性を表現する**: ホーム画面の設定を変更することで、ウィジェット、アイコン、壁紙などの要素をカスタマイズすることができます。自分の好みやスタイルに合わせてデバイスをオリジナルなものにすることができます。
3. **使いやすさ向上**: ホーム画面の設定を変更することで、よく使用するアプリケーションを簡単にアクセスできるようにすることができます。アプリの配置やフォルダの作成などのカスタマイズにより、自分の使いやすいデザインを作ることができます。
4. **情報の一覧表示**: ホーム画面の設定を変更することで、ウィジェットや通知バッジなどを追加することができます。これにより、天気、カレンダーイベント、未読メッセージなどの重要な情報を一目で確認することができます。
ロック画面とホーム画面の設定を変更することで、セキュリティと使いやすさを向上させ、デバイスを自分自身にカスタマイズすることができます。
ロック画面とホーム画面を別々に設定するための最も効果的なアプリや方法は何ですか?
Androidでロック画面とホーム画面を別々に設定するための最も効果的な方法は、サードパーティアプリを使用することです。サードパーティアプリは、通常、追加のカスタマイズオプションや機能を提供し、デフォルトのAndroid設定よりも柔軟性があります。
1. まず、Google Playストアから"Lock screen customization"や"Homescreen customization"などのキーワードで検索して、ロック画面とホーム画面のカスタマイズに特化したアプリを探します。
2. アプリをインストールしたら、アプリ内で指示された手順に従って、ロック画面およびホーム画面のカスタマイズを行います。各アプリによって操作方法が異なる場合があるので、注意してください。
一般的に、ロック画面のカスタマイズには、ウィジェットの追加やカスタム壁紙の設定、通知の表示設定、ショートカットの追加などが含まれます。ホーム画面のカスタマイズでは、アイコンパックの変更、ウィジェットの配置、壁紙の設定、フォルダの作成などが一般的です。
アプリによっては、ロック画面とホーム画面を完全に独立してカスタマイズすることもできます。例えば、ロック画面では天気ウィジェットを表示し、ホーム画面ではカレンダーウィジェットを表示するなど、それぞれの用途に特化した設定が可能です。
注意点として、一部のサードパーティアプリはセキュリティ上のリスクを伴う場合があるため、信頼性の高いアプリを選ぶことが重要です。また、アプリの使用に関しては、各アプリのプライバシーポリシーや利用規約を確認し、自己責任で行ってください。
Androidのロック画面とホーム画面を別々に設定する方法 に類似した他の記事を知りたい場合は、カテゴリ チュートリアル にアクセスしてください。



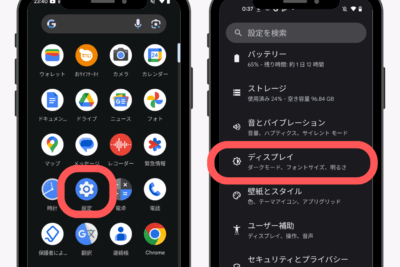
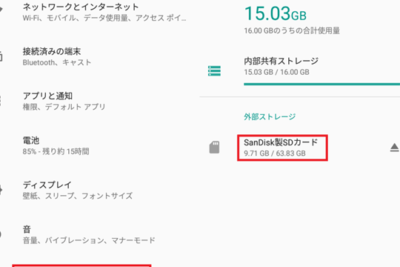
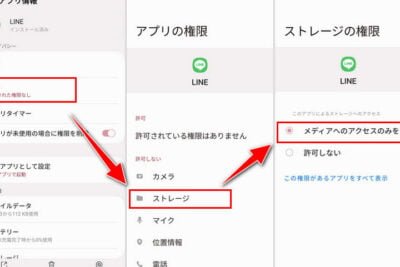
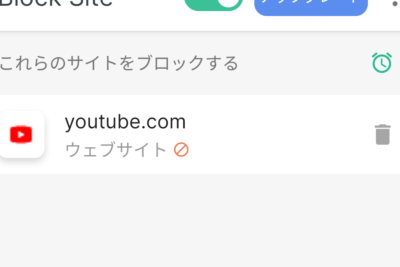
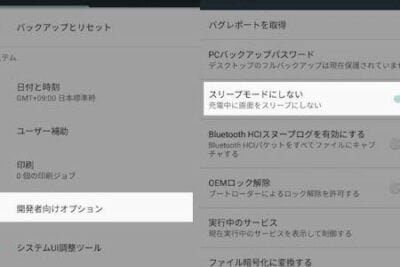
関連記事