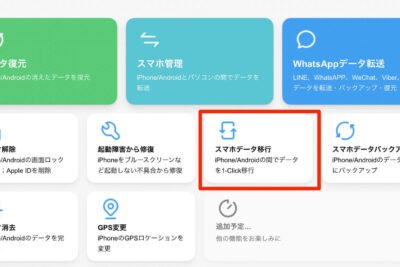
Androidの保存済みWi-Fiに接続できない問題の解決策
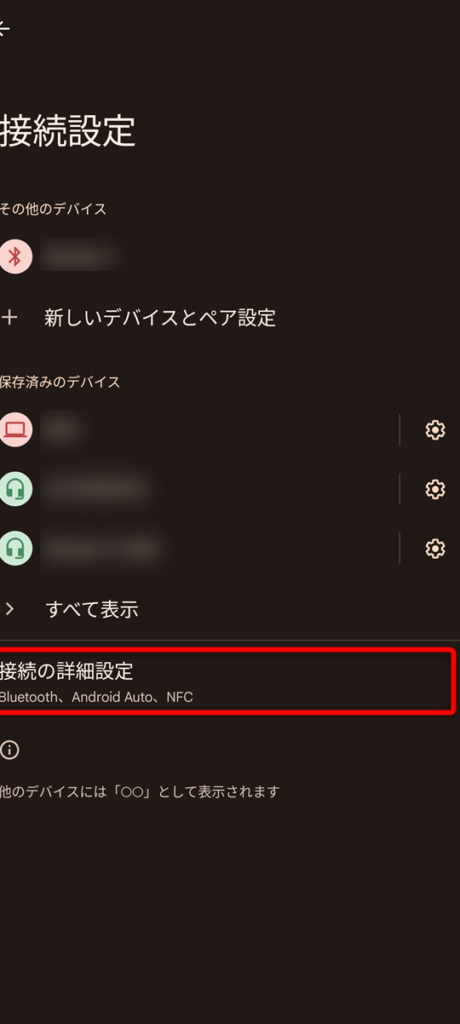
Androidの保存済みWi-Fiに接続できない問題は困りますよね。この記事ではAndroidの保存済みWi-Fiに接続できない問題の解決策を紹介します。Wi-Fi設定のリセットや再起動、さらにはネットワークの忘れ方まで詳しく解説しています。是非、お読みください。
保存済みWi-Fiへの接続ができない問題の解決策
保存済みWi-Fiへの接続ができない問題は、いくつかの原因が考えられます。まず、Wi-Fiパスワードが正しく入力されているか確認してください。パスワードが間違っている場合は、正しいパスワードを入力し直す必要があります。
Wi-Fiルーターの電源を再起動することも問題解決の手段の1つです。一時的なネットワークの不具合が原因で接続できない場合、電源を切り、数分待ってから再起動してみてください。
AndroidのWi-Fiが自動接続しなくなった場合、対処方法はありますか?さらに、Wi-Fiの設定を初期化することも考えられます。Androidデバイスの設定メニューからWi-Fiを選択し、保存済みのネットワークを削除することで初期化できます。その後、再度Wi-Fiを選択し、パスワードを入力して接続を試みてください。
最後に、Androidデバイスのソフトウェアを最新の状態に更新することも重要です。端末のシステムアップデートを確認し、最新のアップデートがある場合にはインストールしてみてください。
これらの解決策を試しても問題が解決しない場合は、Wi-Fiルーター自体に問題がある可能性も考えられます。その場合は、インターネットサービスプロバイダーまたはWi-Fiルーターのサポートセンターに連絡して、追加のサポートを求めることができます。
Androidのホームボタンが消えた場合の対処法【速報!スマホ本体一括110円!】2023年7月のIIJmioキャンペーン情報を徹底解説
Androidデバイスが保存済みWi-Fiに接続できない問題の解決策
1. Wi-Fiの忘れられた設定を削除する
保存済みWi-Fiに接続できない場合、まずはWi-Fiの忘れられた設定を削除してみましょう。設定アプリ内の「Wi-Fi」セクションに移動し、保存済みのネットワークを長押しして「忘れる」を選択します。その後、Wi-Fiを再度検索して、接続を試みてください。
2. ルーターを再起動する
ルーターの問題が原因で保存済みWi-Fiに接続できないこともあります。ルーターの電源を切り、数分待った後に再起動してみてください。その後、AndroidデバイスでWi-Fiを再度検索して、接続を試みてください。
3. ネットワーク設定をリセットする
保存済みWi-Fiに接続できない問題が解決しない場合は、Androidデバイスのネットワーク設定をリセットすることが有効です。設定アプリ内の「システム」または「ネットワーク」セクションに移動し、「リセット」または「ネットワーク設定をリセット」を選択します。これにより、Wi-Fiやその他のネットワーク関連の設定が初期化され、問題が解決する可能性があります。
これらの解決策を試した後も保存済みWi-Fiに接続できない場合は、ルーターの設定やハードウェアの問題が原因かもしれません。専門家に相談するか、端末メーカーやインターネットサービスプロバイダーに連絡してサポートを受けることをおすすめします。
保存済みのWi-Fiネットワークに接続できない場合、どのように対処すれば良いですか?
Wi-Fiネットワークに接続できない場合は、次の手順を試してみてください。
Androidでカメラのシャッター音を消す方法はありますか?1. Wi-Fiをオフにし、再びオンにします。 デバイスの通知パネルまたは設定アプリからWi-Fiを切り替えることができます。
2. デバイスを再起動します。 一時的なソフトウェアの問題が原因である場合、再起動することで解決することがあります。
3. 保存済みのネットワークを削除して再接続します。 設定アプリの「Wi-Fi」メニューに移動し、保存済みのネットワークリストから問題のネットワークを長押しして削除します。その後、ネットワークを再度選択し、パスワードを入力して接続します。
4. ルーターを再起動します。 ルーターに接続されている他のデバイスに問題がない場合、ルーター自体の問題が原因かもしれません。ルーターの電源を一時的に切断し、数分待ってから再度接続してみてください。
5. ネットワーク設定をリセットします。 デバイスの設定アプリで「システム」または「追加設定」メニューに移動し、「Wi-Fi」セクションを探してください。そこで「ネットワーク設定をリセット」オプションを見つけ、それを選択して実行します。ただし、この手順は保存されたWi-Fiパスワードや接続情報を削除するため、注意が必要です。
もし上記の手順が問題を解決しない場合、ネットワーク管理者やサポートに連絡することをおすすめします。
Androidデバイスが保存済みのWi-Fiネットワークを認識しない場合、どのように修正することができますか?
Androidデバイスが保存済みのWi-Fiネットワークを認識しない場合、以下の手順に従って修正することができます。
1. **Wi-Fiをオンにする**: Androidデバイスの設定メニューにアクセスし、Wi-Fiをオンにします。
2. **Wi-Fiネットワークの再起動**: Wi-Fiルーターやモデムを再起動してみてください。一時的なネットワークの問題が解決されることがあります。
3. **保存済みネットワークを削除する**: Androidデバイスの設定メニューで、保存済みのWi-Fiネットワークを確認し、不要なネットワークを削除してみてください。
4. **Wi-Fi設定をリセットする**: Androidデバイスの設定メニューで、「ネットワークとインターネット」→「Wi-Fi」→「高度なオプション」に移動し、Wi-Fi設定をリセットしてみてください。
5. **ファクトリーリセットを考慮する**: 上記の手順でも問題が解決しない場合は、Androidデバイスを工場出荷時の設定に戻すためにファクトリーリセットを検討してみてください。ただし、この手順はデバイス内のすべてのデータが消去されるため、注意が必要です。
これらの手順を試しても問題が解決しない場合は、専門家に相談することをおすすめします。
保存済みのWi-Fiネットワークに接続してもインターネットに接続できない場合、どのような手順を実行すれば問題を解決できますか?
Wi-Fiネットワークに接続しているが、インターネットに接続できない場合、以下の手順を実行することで問題を解決することができます。
1. **Wi-Fiをオフにして再度オンにします**:端末の通知パネルまたは設定メニューからWi-Fiを一旦オフにし、しばらく待った後に再度オンにしてみてください。
2. **保存済みネットワークの削除**:設定メニューからWi-Fi設定に移動し、使用しているネットワークを長押しします。表示されるオプションの中から、「保存済みネットワークを削除」を選択し、再接続を試みます。
3. **ルーターの再起動**:Wi-Fiルーターまたはモデムが正常に機能しているかどうかを確認し、必要に応じて再起動してみてください。電源を一旦切り、数分待った後に再度電源を入れることで、ルーターのキャッシュや一時的な問題をリセットすることができます。
4. **アクセスポイント(AP)の問題を解消する**:ネットワーク設定に移動し、「詳細設定」または「Wi-Fi設定」を開きます。そこで使われているネットワークの接続タイプをDHCPから固定IPに変更してみたり、IPアドレスを手動で設定してみたりすることで問題が解決する場合があります。
5. **他のWi-Fiネットワークでの動作確認**:別のWi-Fiネットワーク(例えば、友人や家族のネットワーク)に接続してみて、インターネット接続が正常に動作するかどうかを確認してください。もし他のネットワークでも同じ問題が発生する場合、端末のWi-Fi機能に問題がある可能性があります。
6. **ファームウェアまたはシステムアップデート**:最新のAndroidのバージョンにアップデートするか、端末メーカーやキャリアから提供されているファームウェアアップデートを適用してみてください。これにより、既知の問題やバグが修正され、問題が解決される場合があります。
以上の手順を試しても問題が解決しない場合は、技術サポートや端末のメーカーに問い合わせることをお勧めします。
Androidの保存済みWi-Fiに接続できない問題の解決策 に類似した他の記事を知りたい場合は、カテゴリ コツとヒント にアクセスしてください。








関連記事