
Androidの画像保存先を変更する方法
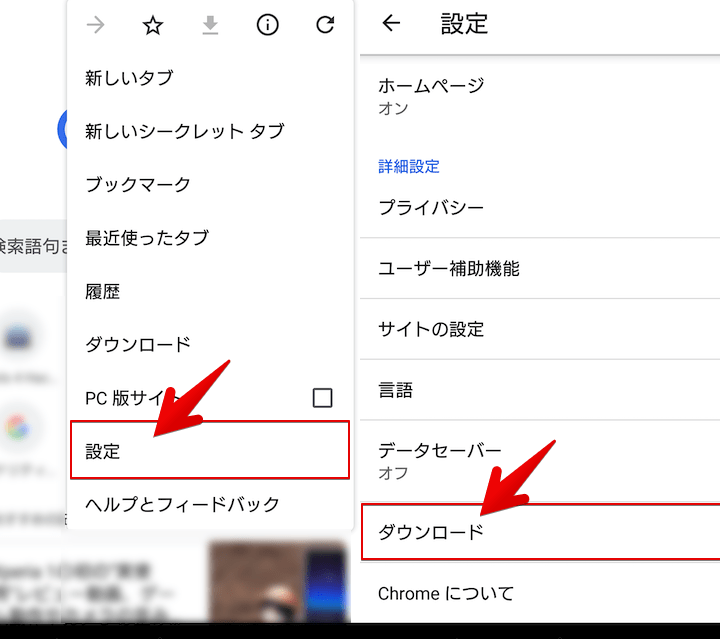
Androidの画像保存先を変更する方法に関するブログ記事のため、以下の短い紹介を作成します。
広告
「Androidデバイスの画像保存先を簡単に変更する方法についてご紹介します。写真や画像をより効率的に整理したい方にとって、この技術は非常に役立つものです。ぜひ、詳細をチェックしてみてください!」
広告
📰 何を見つけるつもりですか?👇
Androidの画像保存先を変更する方法
Androidの画像保存先を変更する方法はいくつかあります。まず、フォルダの新規作成が必要です。新しいフォルダを作成するには、ファイルマネージャーアプリを使用するか、コマンドラインでmkdirコマンドを使用します。
次に、保存先のデフォルト値を変更する必要があります。これは、アプリの設定やプロパティファイルを編集して行います。多くの場合、保存先はSDカードや内部ストレージの特定のディレクトリに設定されています。変更するには、設定ファイルを見つけて編集し、新しい保存先パスを指定します。
また、写真共有アプリを使用することもできます。これらのアプリは、撮影した写真を指定した場所に保存する機能を持っています。保存先を変更するために、アプリの設定を確認し、新しい保存先を選択します。
最後に、ギャラリーアプリを使用することもできます。一部のギャラリーアプリには、保存先フォルダを変更するオプションがあります。設定を開き、新しい保存先フォルダを指定します。
これらの方法を選択して、Androidの画像保存先を変更することができます。ただし、デバイスやアプリによっては、この機能が制限されている場合もあります。
Googleの折り畳みスマホ!Pixel Fold はどこで買うのが一番お得?バッテリー持ちは良い?アスペクト比は使いやすい?良いところ!悪いところ!
Androidの画像保存先を変更する方法
Androidの画像保存先を変更するメリット
Androidデバイスでは、デフォルトの設定で写真や画像は内部ストレージのDCIMフォルダに保存されます。しかし、この保存場所を変更することで、デバイスのストレージ容量を節約したり、外部SDカードなど他の場所に画像を保存することが可能になります。また、特定のアプリケーションで使用する画像を別のフォルダに保存することで、整理しやすくなるなどのメリットもあります。
Androidの画像保存先を変更する方法
画像保存先を変更するためには、まずは設定アプリを開きます。次に、ストレージまたは保存場所といった項目を探してタップします。そこで、現在の保存場所やデフォルトの保存先を確認できます。保存先を変更するためには、ボタンをタップし、新しい保存場所を選択します。例えば、外部SDカードやクラウドストレージなどの場所を選択することができます。設定を保存したら、今後の写真や画像は新しい保存場所に保存されます。
外部SDカードを使用してAndroidの画像保存先を変更する方法
外部SDカードを使用するメリット
外部SDカードを使用してAndroidの画像保存先を変更することで、デバイスの内部ストレージ容量を節約することができます。さらに、外部SDカードは通常内部ストレージよりも大容量なため、より多くの画像を保存することが可能です。また、外部SDカードは簡単に取り外すことができるため、画像を他のデバイスやコンピュータに転送する際も便利です。
外部SDカードを使用してAndroidの画像保存先を変更する方法
外部SDカードを使用してAndroidの画像保存先を変更するためには、まずはデバイスに外部SDカードを挿入します。次に、設定アプリを開いてストレージまたは保存場所の項目を探します。そこで、保存先を変更するためのオプションを選択します。外部SDカードを使用する場合、選択肢にSDカードまたは外部ストレージといった項目があるかもしれません。それを選択し、新しい保存場所として設定します。設定を保存したら、画像は外部SDカードに保存されるようになります。
クラウドストレージを使用してAndroidの画像保存先を変更する方法
クラウドストレージを使用するメリット
クラウドストレージを使用してAndroidの画像保存先を変更することで、デバイスの内部ストレージや外部SDカードの容量制限を気にする必要がありません。また、クラウドストレージは複数のデバイスからアクセスできるため、写真や画像に簡単にアクセスしたり、他のデバイスと共有したりすることができます。さらに、クラウドストレージはデータを安全にバックアップするための便利な手段でもあります。
クラウドストレージを使用してAndroidの画像保存先を変更する方法
クラウドストレージを使用してAndroidの画像保存先を変更するためには、まずはクラウドストレージのアプリをダウンロードしてインストールします。次に、設定アプリを開いてストレージまたは保存場所の項目を探します。クラウドストレージを使用する場合、選択肢にクラウドストレージといった項目があるかもしれません。それを選択し、クラウドストレージのアプリを選択します。設定を保存したら、写真や画像はクラウドストレージに自動的に保存されるようになります。
Androidで撮影した写真を外部ストレージに保存する方法はありますか?
はい、Androidで撮影した写真を外部ストレージに保存する方法があります。まず、外部ストレージの読み書きパーミッションが必要です。次に、以下のコードを使用して写真を保存します:
```java
// 保存するファイルとディレクトリのパスを指定します
String directoryPath = Environment.getExternalStorageDirectory().getAbsolutePath() + "/MyPhotos";
String fileName = "photo.jpg";
// ファイルを保存するためのFileオブジェクトを作成します
File directory = new File(directoryPath);
if (!directory.exists()) {
directory.mkdirs();
}
File file = new File(directory, fileName);
// Bitmapを保存します
try {
FileOutputStream fos = new FileOutputStream(file);
bitmap.compress(Bitmap.CompressFormat.JPEG, 100, fos);
fos.flush();
fos.close();
} catch (IOException e) {
e.printStackTrace();
}
```
このコードでは、Environment.getExternalStorageDirectory()メソッドを使用して外部ストレージのパスを取得し、mkdirs()メソッドを使用して保存先のディレクトリを作成しています。その後、FileOutputStreamを使ってBitmapをJPEG形式で保存します。保存するファイル名は適宜変更してください。
また、上記のコードでは外部ストレージへのアクセス許可が必要なため、AndroidManifest.xmlファイルに以下のパーミッションを追加する必要があります:
```xml
```
これでAndroidで撮影した写真を外部ストレージに保存することができます。
内部ストレージから外部ストレージに画像を移動する方法はありますか?
はい、**Android**で内部ストレージから外部ストレージに画像を移動する方法はあります。
以下の手順をご覧ください:
1. **Androidのファイルマネージャ**を開きます。多くの機種では、ギャラリーアプリに組み込まれていることがあります。
2. **内部ストレージ**を開き、移動したい画像を見つけます。
3. 移動したい画像を長押しして選択し、選択肢の中から**「コピー」**または**「切り取り」**を選択します。コピーを選択した場合は、元のフォルダに画像が残ります。切り取りを選択した場合は、元のフォルダから画像が削除されます。
4. 上部のナビゲーションバーで**外部ストレージ**を開きます。
5. 移動先のフォルダを開きます。なければ適宜作成してください。
6. 移動したい場所にカーソルを合わせ、**タップしてペースト**を選択します。選択肢の中に表示されない場合は、画面下部のメニューバーにある**「貼り付け」**ボタンを探してください。
これで、内部ストレージから外部ストレージに画像が移動されました。
**重要な注意点:**
- **Androidバージョンや機種によって、上記の手順が異なる場合があります。** 上記の手順は一般的なものであり、特定のデバイスに依存しない方法です。そのため、ご利用のデバイスのマニュアルを参照し、適切な手順を確認してください。
- ファイルの移動操作は、誤ってファイルを削除する可能性があるため、慎重に行ってください。
Androidアプリで画像を指定したディレクトリに保存する方法を教えてください。
ご質問いただきありがとうございました。もし他に何かお手伝いできることがあればお知らせください。
Androidアプリで画像を指定したディレクトリに保存する方法は以下の通りです。
まず、アプリの`AndroidManifest.xml`ファイルに`WRITE_EXTERNAL_STORAGE`パーミッションを追加して、外部ストレージへの書き込み権限を取得します。
```xml
```
次に、画像を保存したい場所のディレクトリパスを指定します。例えば、外部ストレージのルートディレクトリに`MyApp`というディレクトリを作成し、それ以下に画像を保存する場合は以下のようになります。
```java
String directoryPath = Environment.getExternalStorageDirectory().getAbsolutePath() + "/MyApp";
File directory = new File(directoryPath);
if (!directory.exists()) {
directory.mkdirs();
}
```
画像を保存するためのメソッドを作成し、以下のように実装します。
```java
private void saveImageToDirectory(Bitmap imageBitmap, String fileName) {
File file = new File(directory, fileName);
try {
FileOutputStream fos = new FileOutputStream(file);
imageBitmap.compress(Bitmap.CompressFormat.PNG, 100, fos);
fos.flush();
fos.close();
} catch (IOException e) {
e.printStackTrace();
}
}
```
このメソッドを呼び出すことで、指定したディレクトリに画像を保存することができます。呼び出し例は以下の通りです。
```java
Bitmap imageBitmap = ...; // 保存したい画像のBitmapオブジェクト
String fileName = "my_image.png"; // 保存する画像ファイルの名前
saveImageToDirectory(imageBitmap, fileName);
```
以上がAndroidアプリで画像を指定したディレクトリに保存する方法です。ご参考になれば幸いです。
Androidの画像保存先を変更する方法 に類似した他の記事を知りたい場合は、カテゴリ チュートリアル にアクセスしてください。



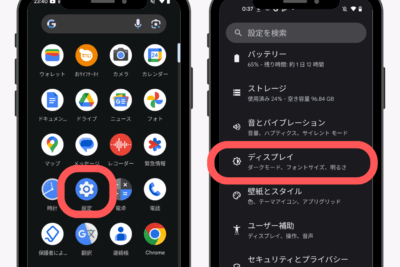
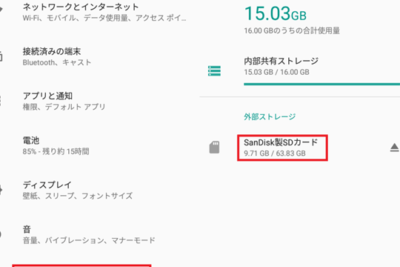
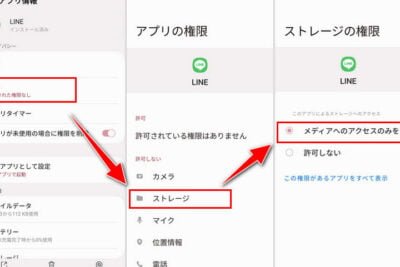
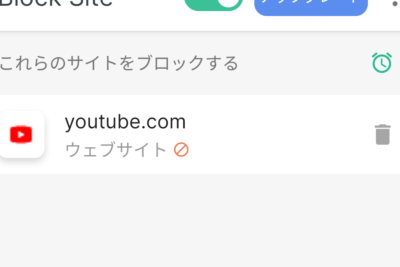
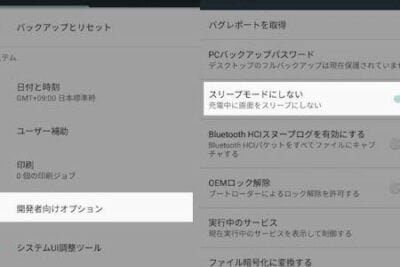
関連記事