
AndroidのChromeブックマークの保存場所と管理方法
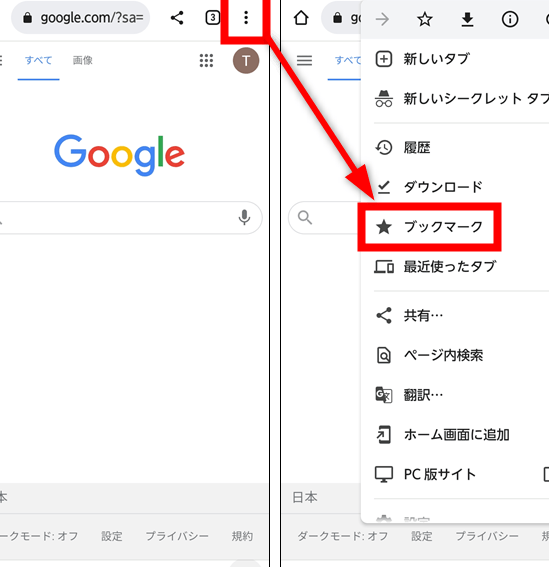
こんにちは!AndroidのChromeブックマークの保存場所と管理方法に関する記事を読んでいる皆さんへ、お仕事をしているクリエイターのKaoriです。この記事では、ブックマークの保存場所や効果的な管理方法について詳しく解説します。Androidユーザーの皆さん、必見です!ぜひご覧ください。
- AndroidのChromeブックマークの保存場所と管理方法
- 【期間限定セール】Google Storeの端末特価セールでPixelシリーズがおトクに購入できる!!
- Chromeブックマークの保存場所とは?
- Chromeブックマークの管理方法
- ブックマークのバックアップと同期
- AndroidのChromeブックマークはどこに保存されていますか?- AndroidのChromeブックマークは、デフォルトではGoogleアカウントと同期され、クラウド上に保存されます。つまり、他のデバイスでも同じブックマークにアクセスできます。
- AndroidのChromeブックマークをバックアップする方法はありますか?- はい、AndroidのChromeブックマークをバックアップする方法があります。Googleアカウントにログインして同期を有効にすると、ブックマークは自動的にバックアップされます。また、サードパーティのアプリや拡張機能を使用してブックマークをエクスポート・インポートする方法もあります。
- AndroidのChromeブックマークを管理する方法はありますか?- Chromeブラウザの「ブックマーク」メニューから、ブックマークの追加、編集、削除が行えます。また、フォルダを作成してブックマークを整理することもできます。さらに、ブックマークバーにアクセスしたいブックマークを表示させることも可能です。以上がAndroidのChromeブックマークの保存場所と管理方法に関連するトップ3の質問です。ご参考までにどうぞ。
AndroidのChromeブックマークの保存場所と管理方法
AndroidのChromeブックマークは、デフォルトではGoogleアカウントに自動的に保存されます。これにより、複数のデバイス間でブックマークを同期することができます。また、ブラウザの右上にある「メニュー」ボタンをタップし、「ブックマーク」を選択すると、保存されているブックマークにアクセスすることができます。
ブックマークを管理する際には、まずブックマーク一覧をタップして表示します。その後、個々のブックマークを削除したり、新しいブックマークを追加したりすることができます。また、ブックマークを整理するためにフォルダを作成することも可能です。
モバイルSuicaの改札の通り方をAndroidで学ぶさらに、ブックマークの保存場所を変更することもできます。Googleアカウント以外の場所にブックマークを保存するには、ブラウザの設定メニューから「他のブックマーク」を選択し、「保存先」を変更する必要があります。これにより、Googleアカウント以外のクラウドストレージやデバイス内の特定の場所にブックマークを保存することができます。
AndroidのChromeブックマークの保存場所と管理方法は、柔軟性があり、使いやすいです。個々のニーズに合わせてカスタマイズすることができるため、効率的なブックマークの管理が可能です。
【期間限定セール】Google Storeの端末特価セールでPixelシリーズがおトクに購入できる!!
Chromeブックマークの保存場所とは?
Chromeブックマークは、Androidデバイス上でのウェブサイトの保存や管理に便利なツールです。Chromeブラウザでは、ブックマークを保存するための特定の場所があります。デフォルトでは、ブックマークは「フェイバリットバーモーション」と呼ばれる特定のフォルダ内に保存されます。これはクイックアクセスバーに表示され、よくアクセスするサイトへの素早いアクセスを可能にします。また、他のフォルダやサブフォルダにブックマークを整理することもできます。
Androidで着信音が鳴らない問題の解決方法Chromeブックマークの管理方法
Chromeブックマークの管理方法は非常にシンプルです。まず、ブックマークバーに新しいブックマークを追加するには、Webページを開いて右上の「☆」アイコンをクリックします。ブックマークの名前を入力し、「保存」ボタンをクリックします。これにより、ブックマークバーに新しいブックマークが追加されます。
他のブックマーク管理オプションには、ブックマークマネージャーへのアクセスやフォルダの作成、ブックマークの編集や削除などがあります。これらの管理機能はChromeのメニューバーからアクセスできます。ブックマークマネージャーでは、ブックマークのフォルダを作成し、それぞれのフォルダにブックマークを整理することができます。
ブックマークのバックアップと同期
重要なブックマークを失うリスクを減らすために、Chromeブラウザではブックマークのバックアップと同期もサポートされています。Googleアカウントを使用してログインすることで、ブックマークデータをGoogleのクラウドに保存し、複数のデバイスで同じブックマークを利用することができます。これにより、デバイスの交換やブラウザの再インストール時にもブックマークを簡単に復元できます。重要なブックマークを保護するために、定期的なバックアップと同期をお勧めします。
Androidでアプリが消えた場合の復元方法と予防策 AndroidのChromeブックマークはどこに保存されていますか?
- AndroidのChromeブックマークは、デフォルトではGoogleアカウントと同期され、クラウド上に保存されます。つまり、他のデバイスでも同じブックマークにアクセスできます。
AndroidのChromeブックマークは、デフォルトではGoogleアカウントと同期され、クラウド上に保存されます。つまり、他のデバイスでも同じブックマークにアクセスできます。
AndroidのChromeブックマークをバックアップする方法はありますか?
- はい、AndroidのChromeブックマークをバックアップする方法があります。Googleアカウントにログインして同期を有効にすると、ブックマークは自動的にバックアップされます。また、サードパーティのアプリや拡張機能を使用してブックマークをエクスポート・インポートする方法もあります。
はい、AndroidのChromeブックマークをバックアップする方法があります。Googleアカウントにログインして同期を有効にすると、ブックマークは自動的にバックアップされます。また、サードパーティのアプリや拡張機能を使用してブックマークをエクスポート・インポートする方法もあります。
AndroidのChromeブックマークを管理する方法はありますか?
- Chromeブラウザの「ブックマーク」メニューから、ブックマークの追加、編集、削除が行えます。また、フォルダを作成してブックマークを整理することもできます。さらに、ブックマークバーにアクセスしたいブックマークを表示させることも可能です。
以上がAndroidのChromeブックマークの保存場所と管理方法に関連するトップ3の質問です。ご参考までにどうぞ。
Androidのアイコンサイズを変更する手順と効果AndroidのChromeブックマークを管理する方法はいくつかあります。
1. ブックマークバーにブックマークを追加する方法:
- Chromeブラウザを開き、表示したいウェブサイトに移動します。
- 右上のメニューアイコン(三本線)をタップし、「ブックマーク」を選択します。
- 「ブックマークバーに追加」をタップします。
- ブックマークがブックマークバーに追加されました。
2. ブックマークをフォルダに整理する方法:
- Chromeブラウザを開き、右上のメニューアイコン(三本線)をタップし、「ブックマーク」を選択します。
- 「新しいフォルダ」をタップしてフォルダを作成します。
- フォルダを選択し、右上のメニューアイコン(三本線)をタップして「ブックマークの追加」を選択します。
- ブックマークをフォルダに追加します。
3. ブックマークの編集と削除方法:
- Chromeブラウザを開き、右上のメニューアイコン(三本線)をタップし、「ブックマーク」を選択します。
- 編集または削除したいブックマークを長押しします。
- 編集または削除オプションが表示されるので、適切なアクションを選択します。
以上がAndroidのChromeブックマークを管理する方法の概要です。必要に応じて、ブックマークバーに表示させたいウェブサイトを選択することも可能です。ご参考までにどうぞ。
AndroidのChromeブックマークの保存場所と管理方法 に類似した他の記事を知りたい場合は、カテゴリ チュートリアル にアクセスしてください。








関連記事