
AndroidのGmail通知が来ない問題の解決法
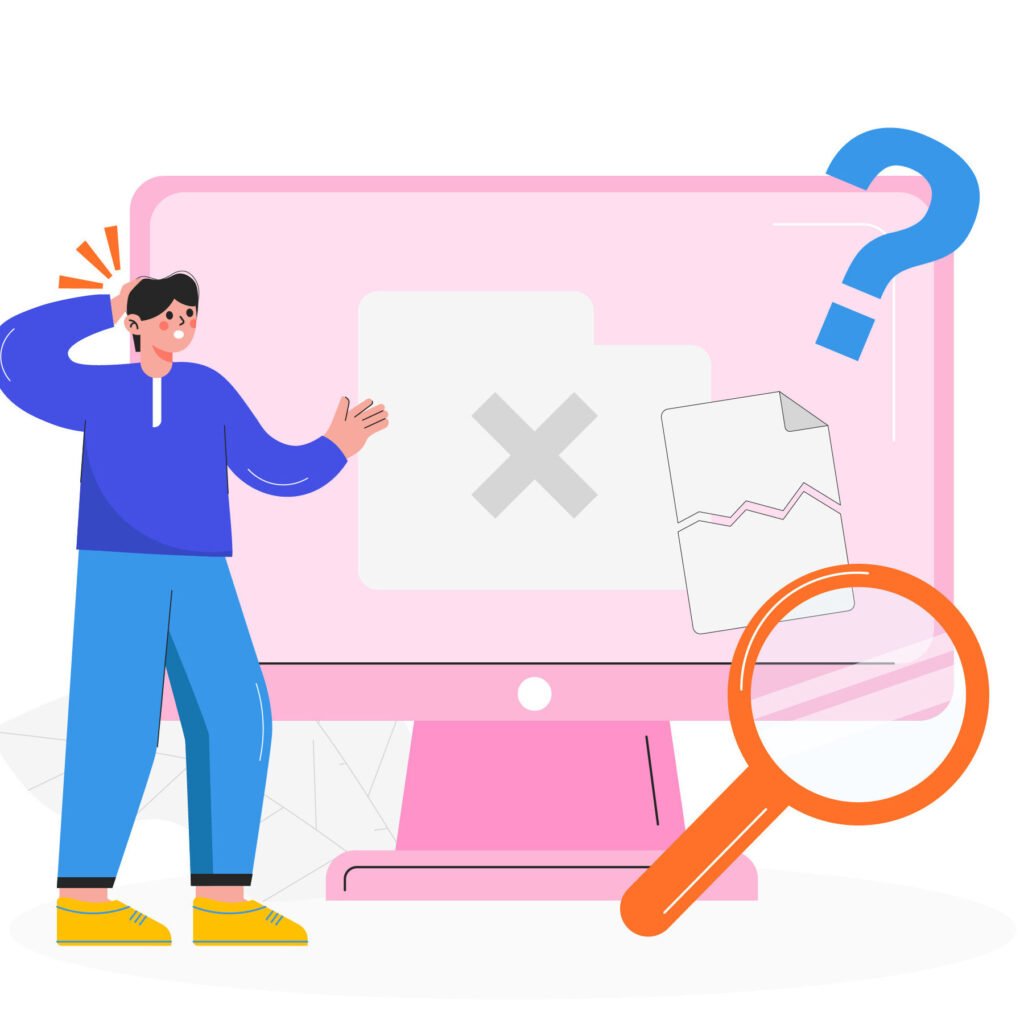
AndroidのGmail通知が来ない問題に悩んでいませんか?心配しないでください!この記事では、AndroidのGmail通知が来ない問題の解決法を詳しくご紹介します。設定の確認からキャッシュの削除まで、簡単な手順で問題を解決できます。ぜひお試しください!
Gmail通知が届かない問題を解決する方法
Gmail通知が届かない問題は、Androidユーザーの間で一般的な課題です。この問題を解決する方法はいくつかあります。まず、Gmailアプリの設定を確認してみてください。通知がオフになっている場合、オンに切り替える必要があります。設定メニューにアクセスし、「通知」オプションを見つけて確認してください。
次に、デバイスの通知設定をチェックしてみてください。Android設定メニューに移動し、「アプリケーション」→「Gmail」→「通知」の順に進んでください。ここで通知がオフになっている場合、オンに切り替える必要があります。
さらに、バッテリーセーバーモードを無効化することも重要です。バッテリーセーバーモードがオンになっていると、通知が遅れるか届かないことがあります。設定メニューからバッテリーセーバーモードを無効にしましょう。
最後に、アプリやデバイスを再起動することも試してみてください。時にはシステムの一時的な問題が通知の受信を妨げることがあります。再起動することで問題が解決する場合があります。
これらの方法を試してみて、Gmail通知が届かない問題を解決してください。それでも問題が解決しない場合は、Googleサポートに連絡することをおすすめします。
【絶対やって】Androidスマホで必ずオフにすべき設定 5選(安全・快適に使うための初期設定)
AndroidのGmail通知が来ない問題の解決法
1. 通知設定を確認する
Gmailの通知が届かない場合、最初に確認すべきは通知設定です。Androidデバイスの設定メニューにアクセスし、通知設定を確認してください。Gmailの通知がオフになっている場合は、オンに切り替えてください。また、音量が適切に設定されているかも確認しましょう。これにより、新着メールの通知音が聞こえるようになります。
2. アプリを最新バージョンに更新する
AndroidのGmailアプリが古いバージョンである場合、通知の不具合が発生する可能性があります。Google Playストアにアクセスし、Gmailアプリを最新バージョンに更新してください。アップデートが完了したら、デバイスを再起動してみてください。これにより、通知の問題が解決するかもしれません。
3. バッテリーセーバーモードを無効にする
Androidデバイスのバッテリーセーバーモードが有効になっている場合、Gmailの通知が制限されている可能性があります。設定メニューからバッテリーセーバーモードを無効にし、Gmailの通知が正常に届くかどうか確認してください。バッテリーセーバーモードを無効にすると、通知が適切に機能するはずです。
これらの解決法を試すことで、AndroidのGmail通知が来ない問題を解決できるかもしれません。それでも問題が解決しない場合は、デバイスを再起動するか、Googleサポートに問い合わせてみてください。
Gmailの通知が来ない問題の解決方法は何ですか?
Gmailの通知が来ない問題は、以下の方法で解決することができます。
1. スマートフォンの設定を確認します。**設定**アプリを開き、**通知**オプションに移動します。
2. **Gmail**を選択し、**通知を許可**がオンになっていることを確認します。
3. もしオフになっている場合は、**通知を許可**をオンに切り替えます。
4. 通知がまだ表示されない場合は、**Gmail**アプリを再起動してみてください。
5. もし問題が解決しない場合は、スマートフォン自体を再起動することも試してみてください。
これらの手順に従うことで、Gmailの通知が正常に表示されるようになるはずです。
AndroidでGmailの通知が受け取れない場合、どうすれば解決できますか?
Gmailの通知が受け取れない場合、以下の手順で解決できる可能性があります。
1. **通知設定を確認する**: Androidの設定メニューに移動し、「アプリケーション」または「アプリと通知」という項目を選択します。次に、Gmailを探し、詳細設定に進みます。通知が有効になっていることを確認します。
2. **通知チャンネルを確認する**: Android 8.0以降のバージョンでは、通知チャンネルが導入されました。Gmailの通知チャンネル設定を確認し、必要な場合は変更してください。
3. **バッテリー最適化を確認する**: Androidの設定メニューに戻り、「バッテリー管理」または「電源管理」という項目を探します。Gmailが最適化されていないことを確認してください。
4. **再起動する**: 問題を解決するために、Androidデバイスを再起動することも有効です。新しい通知設定が適用される可能性があります。
5. **アプリのキャッシュをクリアする**: Androidの設定メニューに戻り、「アプリケーション」または「アプリと通知」という項目を選択します。次に、Gmailを探し、キャッシュをクリアするオプションを選択します。
これらの手順を試しても問題が解決しない場合は、AndroidのバージョンやGmailのバージョンが最新であることを確認し、関連するフォーラムやサポートサイトでさらなるサポートを受けることをおすすめします。
Gmailの通知が来ない問題を解決するためにおすすめの方法はありますか?
はい、Gmailの通知が来ない問題を解決するために以下の方法をお試しください:
1. **通知設定の確認**:まず、スマートフォンの設定メニューにアクセスし、通知設定を確認してください。Gmailの通知が有効になっていることを確認し、必要な場合は設定を変更してみてください。
2. **バッテリー最適化のチェック**:一部のAndroidデバイスでは、バッテリーの消費を抑えるためにアプリのバックグラウンド実行を制限する「バッテリー最適化」という機能があります。Gmailがバッテリー最適化の対象である場合、通知が遅れるか届かないことがあります。設定メニューからバッテリー最適化を確認し、Gmailを除外するように設定してみてください。
3. **キャッシュのクリア**:Gmailアプリのキャッシュをクリアすることで、通知の問題が解決することがあります。設定メニューのアプリ一覧からGmailを選び、ストレージまたはキャッシュのクリアオプションを選択してみてください。
4. **アプリの再インストール**:上記の方法が効果がない場合は、一度Gmailアプリをアンインストールし、最新バージョンのGmailを再インストールしてみてください。これにより、通知関連の問題が解決する可能性があります。
もし上記の方法が問題を解決しない場合は、Androidデバイス自体の設定や、Gmailアカウントの設定を再確認することもおすすめです。また、Googleサポートに問い合わせることもできます。
AndroidのGmail通知が来ない問題の解決法 に類似した他の記事を知りたい場合は、カテゴリ よくある問題 にアクセスしてください。








関連記事