
Androidアイコンのカスタマイズ方法:見た目を変えるだけでなく機能も充実させる
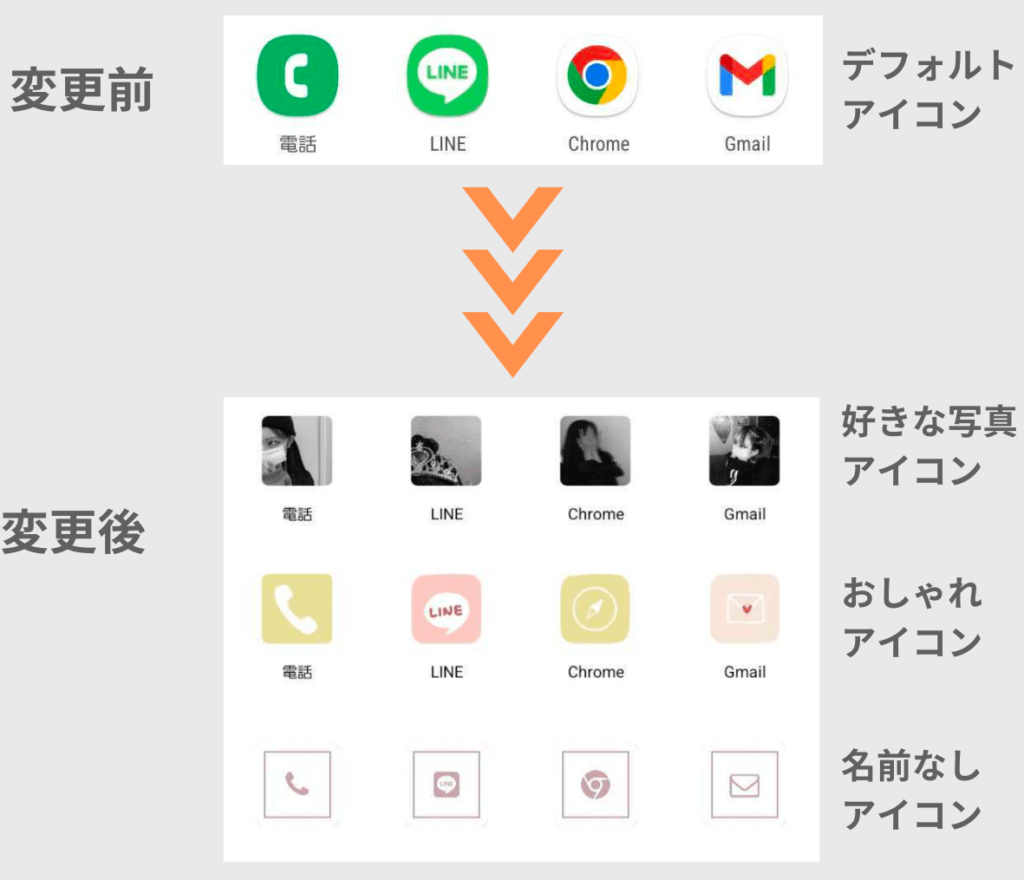
Androidアイコンのカスタマイズ方法について、本記事では見た目を変えるだけでなく、機能も充実させる方法についてご紹介します。Androidのアイコンは、スマートフォンのホーム画面やアプリトレイで重要な役割を果たしています。しかし、デフォルトのアイコンでは限られた機能しか提供されていません。そこで、本記事では、アイコンの見た目をカスタマイズするだけでなく、機能を追加する方法について詳しく解説します。アイコンのカスタマイズに興味のある方は、ぜひご覧ください。
広告
広告
📰 何を見つけるつもりですか?👇
Androidアイコンのカスタマイズ方法:見た目を変えるだけでなく機能も充実させる
アイコンのカスタマイズ方法
アンドロイドのアイコンは、見た目を変えるだけでなく、機能も充実させることができます。以下に、アイコンのカスタマイズ方法を紹介します。
1. ホーム画面のアイコンを変更する
ホーム画面のアイコンを変更するには、まずはじめにアイコンパックをダウンロードする必要があります。アイコンパックは、Google Playストアなどから入手することができます。ダウンロードしたアイコンパックを適用するには、ホーム画面の設定からテーマやアイコンのスタイルを変更することができます。
アイコンパックを適用すると、ホーム画面のアイコンが一括で変更されます。さまざまなデザインのアイコンパックが存在するため、自分の好みに合わせたデザインに変更することができます。
2. アイコンのサイズを変更する
アイコンのサイズを変更するには、ホーム画面の設定からアイコンのサイズを調整することができます。一般的に、アイコンのサイズは小さく設定されていますが、大きくすることで見やすさを向上させることができます。
また、アイコンのサイズを変更するだけでなく、アイコンの形状も変更することができます。円形や四角形など、さまざまな形状のアイコンを選択することができます。
3. アイコンのラベルを変更する
アイコンのラベルを変更するには、ホーム画面の設定からアイコンのラベルを編集することができます。デフォルトでは、アプリの名前が表示されていますが、自分の好みに合わせて変更することができます。
アイコンのラベルを変更することで、ホーム画面がより整理された印象を与えることができます。また、アイコンのラベルを非表示にすることも可能です。
4. アイコンの動きを変更する
アイコンの動きを変更するには、ホーム画面の設定からアイコンのアニメーションを変更することができます。デフォルトでは、アイコンがフェードインやスライドなどのアニメーションで表示されますが、自分の好みに合わせて変更することができます。
アイコンの動きを変更することで、ホーム画面がより活気づけられるだけでなく、操作性も向上させることができます。
5. アイコンのショートカットを作成する
アイコンのショートカットを作成するには、ホーム画面の設定からショートカットを追加することができます。ショートカットを作成することで、よく使用するアプリや機能に素早くアクセスすることができます。
ショートカットを作成するためには、アプリのアイコンを長押しし、メニューから「ショートカットを作成」を選択します。作成したショートカットは、ホーム画面に追加されます。
よくある質問
Androidアイコンのカスタマイズ方法:見た目を変えるだけでなく機能も充実させる
どのように?
Androidアイコンのカスタマイズ方法は簡単です。まず、ホーム画面上の任意のアイコンを長押しし、表示されるメニューから「アイコンの編集」を選択します。そこで、アイコンの形や色、テーマを変更することができます。また、アイコンに関連する機能も充実させることができます。
何?
Androidアイコンのカスタマイズとは、ホーム画面上のアプリアイコンの見た目や機能を自分の好みに合わせて変更することです。例えば、アイコンの形や色を変えたり、アイコンをタップした際に特定のアクションを実行するように設定したりすることができます。
いつ?
Androidアイコンのカスタマイズはいつでも行うことができます。自分のスタイルや好みに合わせて、いつでもアイコンを変更することができます。新しいテーマや季節に合わせてアイコンを変えることもできます。
どこで?
Androidアイコンのカスタマイズは、ホーム画面上で行います。ホーム画面上の任意のアイコンを長押しし、表示されるメニューから「アイコンの編集」を選択することで、カスタマイズの設定ができます。
なぜ?
Androidアイコンのカスタマイズをする理由は人それぞれです。一つは、自分の好みやスタイルに合わせてホーム画面を個性的にするためです。また、特定のアプリによくアクセスする場合、アイコンを変更して目立たせることで、素早くアクセスできるようにすることもできます。
Androidアイコンのカスタマイズ方法:見た目を変えるだけでなく機能も充実させる に類似した他の記事を知りたい場合は、カテゴリ よくある問題 にアクセスしてください。




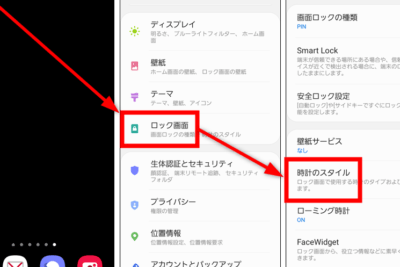



関連記事