
AndroidアプリをSDカードに移動する方法
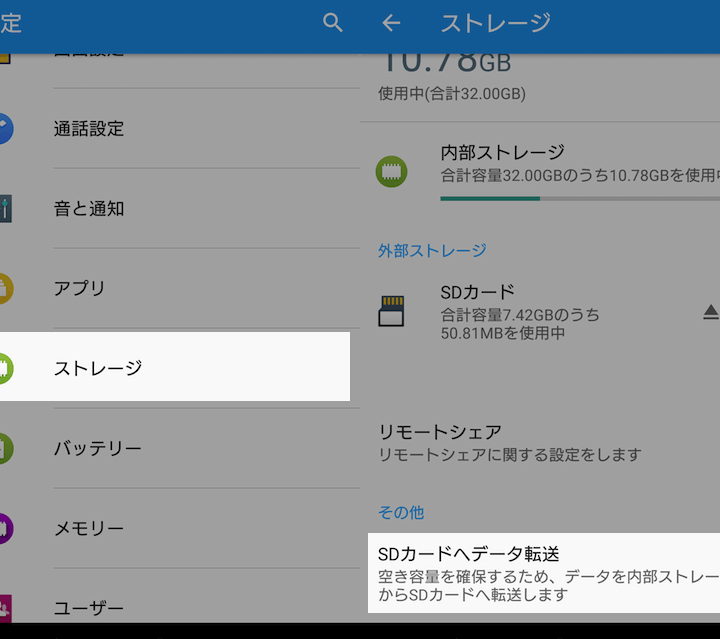
AndroidアプリをSDカードに移動する方法をご紹介します。スマートフォンの内部ストレージが不足している場合、アプリをSDカードに移動することで容量を確保することができます。簡単な手順をご紹介しますので、ぜひお試しください。SDカードを活用して、スマホのパフォーマンスをさらに向上させましょう。
広告
📰 何を見つけるつもりですか?👇
「AndroidアプリのSDカードへの移動方法を解説」
AndroidアプリのSDカードへの移動方法を解説します。まず、設定アプリを開きます。次に、ストレージまたは記憶とUSBオプションを選択します。そこで、内部ストレージと外部ストレージ(SDカード)が表示されます。SDカードを選択し、内容を変更ボタンを押します。その後、「アプリを移動」オプションを選択し、移動させたいアプリを選びます。最後に、SDカードへの移動を確認するポップアップメッセージが表示されるので、移動ボタンを押します。これで、アプリがSDカードに移動されます。注意点として、一部のアプリは移動できない場合があるので、それらのアプリについては別の方法を試す必要があります。以上がAndroidアプリのSDカードへの移動方法の解説です。
広告
Googleの折り畳みスマホ!Pixel Fold はどこで買うのが一番お得?バッテリー持ちは良い?アスペクト比は使いやすい?良いところ!悪いところ!
AndroidアプリをSDカードに移動する方法
この記事では、Androidデバイス上のアプリをSDカードに移動する方法について説明します。Androidデバイスのストレージ容量は限られており、特に大きなアプリやメディアファイルをダウンロードする場合、すぐに容量がいっぱいになってしまいます。しかし、幸いにもAndroidはSDカードにアプリを移動することができます。
1. SDカードの利用可能な容量を確認する
まず最初に、AndroidデバイスのSDカードの利用可能な容量を確認する必要があります。これにより、アプリを移動する際に問題が発生しないかどうかを判断することができます。
2. アプリの移動可能性を確認する
次に、移動したいアプリがSDカードに移動可能かどうかを確認する必要があります。一部のアプリは制限されており、SDカードに移動することができません。
3. アプリをSDカードに移動する
最後に、移動可能なアプリをSDカードに移動する手順を実行します。設定メニューからアプリの管理に移動し、移動したいアプリを選択します。そこで、「ストレージ」オプションを見つけ、SDカードに移動するオプションを選択します。
これらの手順を実行することで、Androidデバイスのストレージ容量を節約することができます。ただし、注意点として、一部のアプリは正常に動作しない可能性があるため、移動する前にそれらを確認することをおすすめします。また、アプリのアップデートが提供される場合、SDカードに移動しているアプリを更新する必要があることにも注意してください。
AndroidアプリをSDカードに移動する方法はありますか?
はい、AndroidアプリをSDカードに移動させる方法はあります。
注: この手順は、一部のAndroidデバイスでのみ利用可能です。また、一部のアプリは、SDカードに移動できない場合があります。
以下は、Androidの設定を使ってアプリをSDカードに移動する手順です。
1. まず、設定アプリを開きます。
2. 「ストレージ」または「ストレージとUSB」のセクションを選択します。
3. 「内部ストレージ」または「デバイスストレージ」をタップします。
4. 「使用済み領域」または「ストレージの詳細」を選択します。
5. アプリの一覧が表示されますので、移動したいアプリを選択します。
6. アプリの詳細画面が表示されたら、「ストレージ」または「ストレージ使用量」をタップします。
7. 「変更」または「保存先の変更」を選択します。
8. 「SDカード」を選択します。
9. ダイアログが表示された場合は、「移動」または「移動する」をタップします。
10. アプリのデータおよびキャッシュがSDカードに移動されます。
以上がAndroidアプリをSDカードに移動する手順です。ただし、一部のアプリは移動できない場合がありますので、ご注意ください。また、アプリをSDカードに移動させても、一部のデータやキャッシュは引き続き内部ストレージに保存される場合があります。
SDカードにAndroidアプリを移動するための手順を教えてください。
SDカードにAndroidアプリを移動する手順は以下の通りです。
1. Androidデバイスで「設定」アプリを開きます。
2. 「アプリ」または「アプリケーション」をタップします。
3. 移動したいアプリを選択します。
4. アプリの詳細画面に移動します。
5. 「ストレージ」または「アプリのストレージ」をタップします。
6. 「内部ストレージ」または「携帯ストレージ」と表示されている場合は、SDカードに移動することができません。SDカードに移動可能なアプリの場合は、「SDカードに移動」または「SDカードに移動可能」と表示されます。
7. 「SDカードに移動」をタップします。
8. 移動が完了するまで待ちます。移動には数秒から数分かかる場合があります。
9. 移動が完了したら、アプリがSDカードに正常に移動されました。
注意:一部のアプリは、SDカードへの移動をサポートしていない場合があります。また、SDカードに移動したアプリが不安定になる場合や正常に動作しなくなる場合もあります。十分な注意を払って移動するかどうかを判断してください。
以上がSDカードにAndroidアプリを移動する手順です。
AndroidデバイスでSDカードへのアプリ移動ができない場合の解決策はありますか?
AndroidデバイスでSDカードへのアプリ移動ができない場合は、いくつかの解決策を試すことができます。まず、以下の手順を試してみてください。
1. アプリ設定を確認する
まず、Androidデバイスの設定にアクセスし、アプリの設定を確認してください。一部のデバイスでは、SDカードへのアプリの移動が制限されている場合があります。この場合、アプリの設定でSDカードへの移動を有効にするオプションが表示されることがあります。
2. SDカードの状態を確認する
まず、SDカードが正しく挿入されていることを確認してください。また、SDカードが正常に動作しているかどうかも確認してください。他のデバイスやコンピューターでSDカードを使用してみて、問題があるかどうかを確認してください。
3. ソフトウェアのアップデートを確認する
Androidデバイスのソフトウェアが最新のバージョンであることを確認してください。新しいソフトウェアバージョンでは、SDカードへのアプリ移動に関する問題が修正されている場合があります。設定メニューからソフトウェアのアップデートを確認し、必要な場合はアップデートを実行してください。
4. アプリの再インストールを試す
アプリがSDカードに移動できない場合、一時的な問題が原因である可能性があります。その場合は、該当するアプリをアンインストールし、再度Google Play Storeなどからインストールしてみてください。
5. ファイルマネージャーアプリを使用する
一部のAndroidデバイスでは、標準の設定ではSDカードへのアプリ移動が制限されていますが、ファイルマネージャーアプリを使用することでSDカードへの移動が可能になる場合があります。Google Play Storeなどから適切なファイルマネージャーアプリをダウンロードし、アプリの移動を試してみてください。
以上の手順を試した後でも、SDカードへのアプリ移動ができない場合は、お使いのAndroidデバイスが対応していない可能性があります。この場合は、別のデバイスやストレージ方法を検討することをお勧めします。
AndroidアプリをSDカードに移動する方法 に類似した他の記事を知りたい場合は、カテゴリ チュートリアル にアクセスしてください。



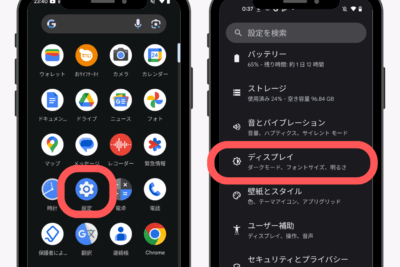
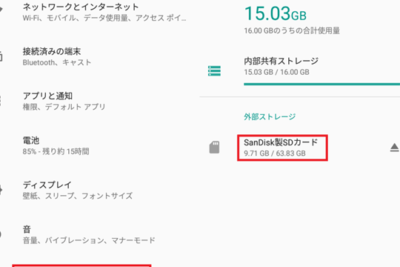
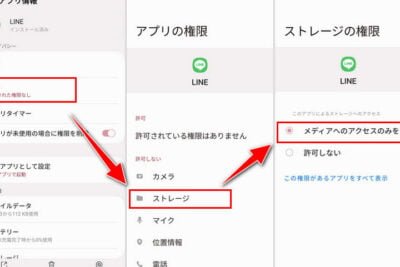
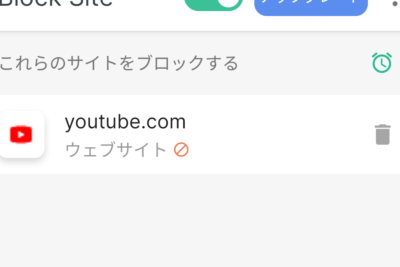
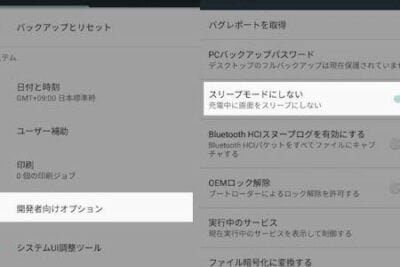
関連記事