
Android画面の明るさを調整する方法と設定
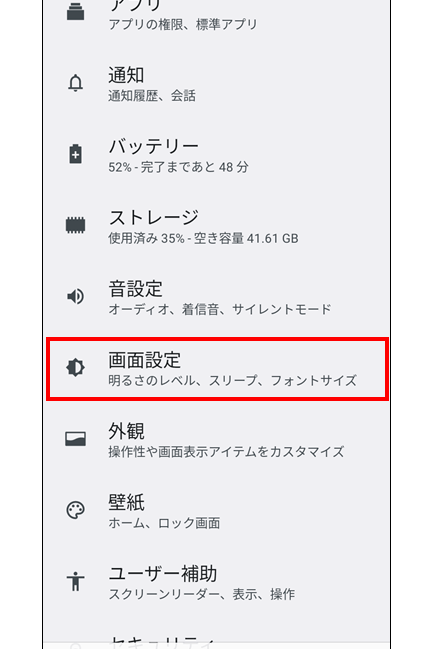
Android画面の明るさを調整する方法と設定についての記事へようこそ。この記事では、Androidデバイスの画面の明るさを簡単に調整する方法や、設定のカスタマイズオプションなどをご紹介します。明るさの調整がスマートフォンの使用体験に与える効果をぜひお楽しみください。
Androidの画面明るさ調整と設定方法
Androidの画面明るさ調整と設定方法は非常に重要です。画面の明るさを適切に調整することで、目の疲れを軽減し、バッテリー寿命を延ばすことができます。
まず、設定アプリを開きます。ホーム画面からアプリ一覧画面に移動し、設定アイコンをタップします。
AndroidでLine通話が切れないようにする方法次に、ディスプレイオプションを選択します。このオプションでは、画面の明るさを調整することができます。
自動オプションを選択すると、Androidは環境に応じて画面の明るさを自動的に調整します。これにより、屋外や暗い場所などの環境に合わせた最適な明るさが設定されます。
手動オプションを選択すると、ユーザーが明るさを手動で調整することができます。通常、スライダーやバーを使用して、好みの明るさレベルを選択します。
Androidメールで未読が消えない問題の対処法設定を変更した後は、変更内容が反映されることを確認しましょう。明るさが十分でない場合は、さらに調整することもできます。
画面の明るさを適切に調整することは、Androidデバイスの使用体験を向上させるために重要です。ぜひ、これらの設定方法を試してみてください。
初期設定のままは危険!?個人情報を守るプライバシー設定4選 AR
画面の明るさを自動調整する方法
画面の明るさを自動調整する方法はAndroidデバイスで非常に便利です。 Androidの設定から、画面の明るさを自動的に調整する機能をオンにすることができます。これにより、環境の光量に合わせて画面の明るさが自動的に調節されます。明るい場所では明るく、暗い場所では暗くなるため、目の疲れやバッテリー消費を軽減することができます。
AndroidでTwitterをブラウザで開く方法画面の明るさを自動調整するには、まず設定アプリを開きます。次に、"ディスプレイ"または"表示"の項目を選択します。ここでは、"明るさ"または"輝度"というオプションを見つけることができます。このオプションを選択し、"自動調整"をオンにします。これで、画面の明るさが自動的に調整されるようになります。
画面の明るさを手動で調整する方法
画面の明るさを手動で調整する方法も重要です。明るさの自動調整がうまく機能しない場合や、特定の明るさを使用したい場合に便利です。手動で画面の明るさを調整するには、通知パネルを下にスワイプして"明るさ"のアイコンをタップします。
明るさのバーが表示されますので、指で上下にスライドして適切な明るさを設定します。明るさが高いほど画面が明るくなり、低いほど暗くなります。設定を確定するためにOKボタンをタップし、画面の明るさが手動で調整されます。
Androidウィジェットの時計の色を変更する手順ダークモードを使用する方法
画面の明るさを調整する方法の一つとして、ダークモードを使用することもできます。 Androidデバイスでは、設定アプリからダークモードを有効にすることができます。ダークモードでは、画面の背景が黒くなり、目の疲れを軽減することができます。
ダークモードを使用するには、設定アプリを開きます。次に、"ディスプレイ"または"表示"の項目を選択してください。ダークモードのオプションを見つけ、それを有効にします。有効にすると、画面の背景がダークに変わります。
これらの方法を使用することで、Androidデバイスの画面の明るさを調整できます。自動調整、手動調整、ダークモードのいずれかを選択して、最適な画面の明るさを設定しましょう。
Androidの画面の明るさを調整する方法と設定に関する最も効果的な方法は何ですか?
Androidの画面の明るさを調整するには、以下の方法が効果的です:
1. 通知パネルから調整する方法:
- スマートフォンの上部から下にスワイプして、通知パネルを開きます。
- 通知パネルの上部または下部にある「明るさ」または「輝度」といったアイコンをタップします。
- 画面の明るさを増減するために、スライダーを左右にスワイプします。
2. 設定メニューから調整する方法:
- ホーム画面またはアプリトレイから「設定」アイコンをタップします。
- 「ディスプレイ」または「画面」といったオプションを選択します。
- 「明るさ」または「輝度」といった項目を探し、タップします。
- 画面の明るさを増減するために、スライダーを左右にスワイプします。
3. 自動調整機能を活用する方法:
- 設定メニューで「ディスプレイ」または「画面」といったオプションを選択します。
- 「明るさ」または「輝度」といった項目をタップします。
- 「自動明るさ」または「自動輝度」といったオプションを有効にします。
- スマートフォンの環境や照明条件に合わせて、画面が自動的に明るさを調整します。
注意:Androidのバージョンや機種によって、上記の手順が異なる場合があります。以上の方法は一般的な手順ですが、ご利用のデバイスに合わせて操作してください。
画面の明るさを調整するためにどのようなアプリや設定が推奨されますか?
**Android**の画面の明るさを調整するためには、以下の方法をおすすめします。
1. **設定アプリ**を開きます。
2. **「ディスプレイ」**オプションをタップします。
3. **「明るさ」**を選択します。
4. 画面上で**明るさバー**が表示されますので、好みの明るさに調整します。
5. 必要に応じて、**「自動明るさ」**オプションを有効にすることもできます。この設定は、環境の光の変化に基づいて自動的に画面の明るさを調整します。
また、**サードパーティのアプリ**でも画面の明るさを調整することができます。有名なアプリとしては、「**Lux Auto Brightness**」や「**Twilight**」などがあります。これらのアプリは、より高度な明るさ調整機能を提供し、特定の時間帯や環境に合わせたカスタマイズも可能です。
ただし、Androidのバージョンや端末のメーカーによっては、設定やアプリの配置が異なる場合があります。そのため、ご利用の端末の取扱説明書やオンライン情報を参考にすることをおすすめします。
Androidの自動明るさ調整機能の設定方法と活用方法について教えてください。
Androidの自動明るさ調整機能は、画面の明るさを環境に応じて自動的に調整する便利な機能です。以下に設定方法と活用方法を説明します。
**設定方法:**
1. Androidデバイスの設定メニューを開きます。
2. 「ディスプレイ」または「画面」といった項目を探します。
3. 項目内で、「明るさ」といったオプションを探し、選択します。
4. 自動明るさ調整機能を有効にするために、スイッチやチェックボックスをオンにします。
**活用方法:**
- 自動明るさ調整機能は、外出先での利用時や照明の変化がある場所で特に役立ちます。明るさの変化に応じて画面の明るさを自動的に調整するため、目の負担を軽減することができます。
- 明るい場所で作業する場合は、画面の明るさが必要以上に高い場合があります。そのような場合は、設定メニューから自動明るさ調整機能を無効にすることで、手動で明るさを調整できます。
- 明るさの好みに応じて、明るさのレベルを調整することもできます。設定メニュー内の「明るさ」オプションを選択し、スライダーを上下にスワイプして明るさを調整します。
以上がAndroidの自動明るさ調整機能の設定方法と活用方法です。この機能を有効にすることで、快適な画面表示環境を実現できます。
Android画面の明るさを調整する方法と設定 に類似した他の記事を知りたい場合は、カテゴリ チュートリアル にアクセスしてください。








関連記事