
Android・iPhoneのホーム画面をおしゃれにカスタマイズする方法
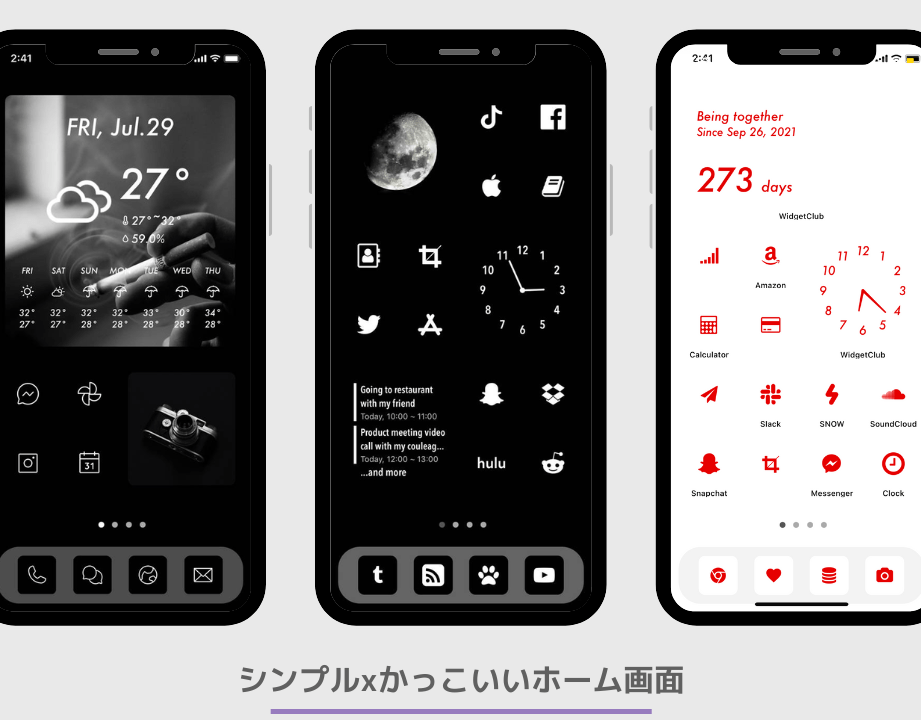
スマートフォンのホーム画面は、単なるアプリの配置だけでなく、個々のスタイルや好みを反映する重要な要素です。壁紙を変更することで、視覚的な印象を大きく変えることができ、アプリの並びを工夫することで、操作性を向上させることができます。また、ウィジェットを追加することで、必要な情報を瞬時に確認できる便利さも手に入ります。
この記事では、AndroidとiPhoneのおしゃれなホーム画面をカスタマイズするための具体的な方法を詳しく解説します。自分にぴったりの使いやすい画面を見つけるために、さまざまなカスタマイズ方法を試してみましょう。
Androidの壁紙を変更する簡単な方法
ホーム画面の壁紙を変更する手順
- ホーム画面の空きスペースを長押しします。
- 表示されるメニューから「壁紙」をタップします。
- 「マイ壁紙」から「ギャラリー」を選択します。
- 壁紙にしたい写真を選びます。
- 「ホーム画面」を選択し、写真の大きさを調整します。
- 好きな位置に調整できたら「壁紙に設定」をタップして設定完了です。
この手順で、カメラで撮影したお気に入りの写真を使って、個性的でおしゃれなホーム画面を演出できます。
Androidで画面をピン留めする方法ロック画面の壁紙を変更する手順
- ホーム画面の空きスペースを長押しします。
- 「壁紙」をタップします。
- 「マイ壁紙」から「ギャラリー」を選択します。
- 壁紙にしたい写真を選びます。
- 「ロック画面」を選択し、写真の大きさを調整します。
- 調整が完了したら「壁紙に設定」をタップします。
ロック画面は、ホーム画面よりも目に留まりやすいので、お気に入りの写真を設定してみましょう。
Androidの「ホームアプリ」でデザインを変更する方法
Androidには、ホーム画面のデザインを切り替える「ホームアプリ」機能があります。これにより、メーカーごとに提供されている「ホームアプリ」や、シンプルな画面で操作できる「かんたんホーム」などを利用できます。
- 「設定」アプリを開きます。
- 「アプリ」をタップします。
- 「標準のアプリ」を選択します。
- 「ホームアプリ」をタップし、好きな「ホーム」を選択します。
さらに、Google Playでランチャーと呼ばれる専用アプリをインストールすれば、よりおしゃれなデザインを楽しむことができます。
Androidで課金できなくする方法の対処法Androidのアプリアイコンをカスタマイズする方法
アプリのショートカットを追加する手順
- ホーム画面を上にスワイプして「アプリ一覧」を開きます。
- 使用したいアプリをホーム画面にドラッグします。
よく使うアプリは、ホーム画面にショートカットを作成することで、簡単に起動できるようになります。
アプリの並べ替え手順
- アプリのアイコンを長押しします。
- 好きな場所にドラッグします。
アプリを並べ替えることで、使いやすい配置にすることができます。特に、よく使うアプリを同じページにまとめたり、片手でも操作しやすいように画面下に寄せたりするのがオススメです。
ホーム画面にフォルダを作る方法
- アプリのアイコンを長押しします。
- 別のアプリに重ねるようにドラッグします。
同じフォルダに追加したいアプリ同士を重ねると、自動的にフォルダが作成されます。「カメラ」や「ゲーム」といったジャンルごとにフォルダを作成して、ホーム画面をスッキリ整理しましょう。
Androidのブックマークをホーム画面に追加する方法(Chrome)Androidのホーム画面にウィジェットを設定する方法
ウィジェットは、アプリを開かなくても必要な情報をチェックできるショートカット機能です。見た目がおしゃれなウィジェットも多く、ホーム画面に追加するだけで華やかになります。
ウィジェットを追加する手順
- ホーム画面の空きスペースを長押しします。
- 「ウィジェット」をタップします。
- 設定したいウィジェットを選びます。
- ウィジェットを長押ししてホーム画面にドラッグします。
ウィジェットによってはサイズを変更でき
iPhoneの壁紙を変更する簡単な方法
ホーム画面・ロック画面の壁紙を変更する手順
- 「設定」アプリを開きます。
- 「壁紙」をタップします。
- 「新しい壁紙を追加」をタップします。
- 壁紙にしたい写真を選びます。
- 必要に応じて「カスタマイズ」します。
- 「壁紙を両方に設定」をタップすれば設定完了です。
ロック画面の壁紙をカスタマイズする方法
- 「設定」アプリを開きます。
- 「壁紙」をタップします。
- プレビュー画面上の「カスタマイズ」をタップします。
- 日付、時計、ウィジェットエリアをタップして編集します。
- 「完了」をタップします。
日付部分をタップすると、天気予報やスケジュール表示に切り替えることができ、時計のタップでフォントやカラーを変更することが可能です。
Chromeの検索候補を削除する方法(Android)iPhoneのホーム画面を編集する方法
アプリの並び順を変更する手順
- アプリを長押しします。
- 好きな場所にドラッグします。
iPhoneのアプリは、画面の左上から順に詰めて並ぶように設計されています。アプリの並ぶ順番を変更する際は、アイコンを押したまま画面をなぞるように移動させましょう。
iPhoneのホーム画面にフォルダを作成する方法
- アプリを長押しします。
- 別のアプリに重ねるようにドラッグします。
「SNS」や「ツール」などのジャンルごとにアプリをフォルダにまとめると便利です。フォルダに入れたいアプリ同士を重ねるようにドラッグすると、自動でフォルダが作成されます。
iPhoneでウィジェットを設定する方法
ホーム画面にウィジェットを追加する手順
- ホーム画面の空きスペースを長押しします。
- 画面左上の「+」をタップします。
- ウィジェットを選択します。
- 「ウィジェットを追加」をタップします。
- 画面右上の「完了」をタップします。
ロック画面にウィジェットを追加する手順
- ロック画面を長押しします。
- 「カスタマイズ」をタップします。
- 「ロック画面」をタップします。
- 「ウィジェットを追加」をタップします。
- 追加したいウィジェットを選択します。
- 「×」をタップしてメニューを閉じ、「完了」をタップします。
- まとめ
- 壁紙を変えるだけでスマホの画面はガラリと雰囲気が変化します。ウィジェットを追加したり、フォルダ分けでアプリを整理したりして、ホーム画面を使いやすくカスタマイズしてみましょう。自分だけのスタイルを見つけて、スマートフォンをより楽しく使いこなしてください!
Android・iPhoneのホーム画面をおしゃれにカスタマイズする方法 に類似した他の記事を知りたい場合は、カテゴリ チュートリアル にアクセスしてください。








関連記事