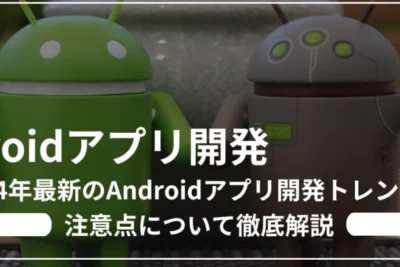
Androidでカメラが起動しない場合のトラブルシューティング方法
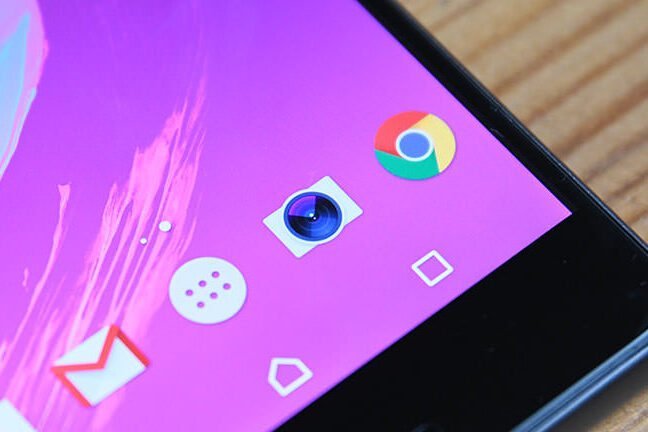
Androidのカメラが起動しない場合、トラブルシューティングの方法を紹介します。カメラアプリを再起動したり、デバイスを再起動することで問題が解決する可能性があります。また設定でカメラのアクセスを確認し、アプリケーションマネージャーで必要な権限を許可することも重要です。
Androidのカメラ起動トラブルの解決法を紹介します
Androidのカメラ起動トラブルの解決法を紹介します。カメラが起動しない場合、まずは以下の手順を試してみてください。まず、設定アプリを開き、アプリ一覧から「カメラ」を選択します。次に、キャッシュとデータをクリアするために、「ストレージ」オプションをタップします。それでもカメラが起動しない場合、携帯電話またはタブレットを再起動してみてください。再起動することで一時的な問題が解決される場合があります。
また、カメラアプリが最新バージョンに更新されているか確認することも重要です。Google Playストアにアクセスし、「カメラ」アプリのページに移動します。最新バージョンが利用可能であれば、アップデートを実行します。アップデートにより、既知のバグや問題が修正される可能性があります。
AndroidでPDFをダウンロードできない場合の解決策と手順カメラが起動するが映像が表示されない場合、設定でパーミッションが無効になっていないか確認してください。設定アプリを開き、アプリ一覧から「カメラ」を選択します。アプリの設定画面に移動し、「パーミッション」オプションをタップします。カメラの設定が有効になっていることを確認してください。
最後に、デバイスのストレージ容量が不足している場合、カメラアプリの正常な起動が妨げられる可能性があります。設定アプリを開き、ストレージオプションを選択します。ストレージの使用状況を確認し、必要な容量を確保するために不要なファイルを削除してください。
以上が、Androidのカメラ起動トラブルの解決法です。これらの手順を試しても問題が解決しない場合は、専門家に相談することをおすすめします。
AndroidでBluetoothイヤホンが接続できない場合の対処法と手順【絶対やって】Androidスマホで必ずオフにすべき設定 5選(安全・快適に使うための初期設定)
カメラが起動しない問題のトラブルシューティング方法
カメラがAndroidで正常に起動しない場合、以下のトラブルシューティング手順を試してみてください。
1. アプリケーションのキャッシュとデータをクリアする
まず最初に、カメラアプリのキャッシュとデータをクリアしてみてください。設定→アプリケーション→カメラを選択し、ストレージの中から「キャッシュをクリア」および「データをクリア」オプションを見つけて実行します。その後、再起動してカメラアプリを再度試してみてください。
AndroidでZIPファイルを解凍できない場合の解決2. システムソフトウェアを最新バージョンに更新する
カメラが正常に動作しない場合、Androidデバイスのシステムソフトウェアが最新バージョンであることを確認してください。設定→システム→システムアップデートを選択し、利用可能なアップデートをインストールします。最新バージョンに更新することで、カメラの互換性問題やバグが修正される可能性があります。
3. デバイスのストレージ容量を確認する
Androidで充電できない問題の解決方法カメラが起動しない場合、デバイスのストレージ容量が不足している可能性があります。設定→ストレージを選択し、使用済みのストレージ容量を確認してください。必要なくなったファイルやアプリを削除して、ストレージ容量を解放してみてください。
カメラがブラックスクリーンで起動する問題のトラブルシューティング方法
カメラがブラックスクリーンで起動する場合、以下のトラブルシューティング手順を試してみてください。
1. カメラアプリのパーミッションを確認する
カメラアプリが正常に起動しない場合、設定→アプリケーション→カメラを選択し、パーミッションの設定を確認してください。カメラへのアクセスが許可されていることを確認し、必要ならば設定を変更してください。
2. カメラドライバを更新する
カメラがブラックスクリーンで起動する場合、デバイスのカメラドライバが古い可能性があります。デバイスメーカーやキャリアから提供される最新のドライバを確認し、インストールしてみてください。ドライバを最新バージョンに更新することで、問題が解決することがあります。
3. デバイスを再起動する
カメラが正常に動作しない場合、デバイスを再起動してみてください。一時的なソフトウェアの問題が原因であることがあり、再起動によって解決することがあります。
カメラの画質や焦点が悪い場合のトラブルシューティング方法
カメラの画質や焦点が悪い場合、以下のトラブルシューティング手順を試してみてください。
1. カメラレンズを清掃する
画質や焦点が悪い場合、カメラレンズが汚れている可能性があります。柔らかい布や専用のレンズクリーニングキットを使用して、レンズを優しく掃除してみてください。
2. カメラの設定を調整する
カメラアプリの設定を調整して、画質や焦点を改善できるか試してみてください。露出、ホワイトバランス、シャッタースピードなどの設定を変更してみることで、より良い結果が得られる可能性があります。
3. カメラアプリを更新する
カメラの画質や焦点が悪い場合、カメラアプリが古い可能性があります。Google Playストアで最新バージョンのカメラアプリを検索し、インストールしてみてください。新しいバージョンによって、画質や焦点の問題が解決することがあります。
カメラが起動しない場合、まず最初に試すべきはデバイスを再起動することです。デバイスを再起動することで一時的なソフトウェアの問題が解決される可能性があります。
カメラが起動しない場合、まず最初に試すべきはデバイスを再起動することです。デバイスを再起動することで一時的なソフトウェアの問題が解決される可能性があります。デバイスを再起動するには、電源ボタンを長押しして「再起動」というオプションを選択します。
もしカメラがまだ動作しない場合、カメラアプリのキャッシュをクリアすることも試してみてください。これにより、カメラアプリに関連する一時ファイルやデータが削除され、問題が解消される可能性があります。キャッシュのクリア方法は、設定アプリを開き、「アプリケーション」または「アプリケーションマネージャー」を選択し、カメラアプリを見つけてから「キャッシュをクリア」を選択することです。
さらに、デバイスのストレージ容量を確認してみてください。カメラアプリは画像や動画などのメディアファイルを保存するため、ストレージ容量が不足していると正常に動作しないことがあります。不要なファイルやアプリを削除してストレージ容量を確保し、カメラアプリの動作を改善させることができます。
最後に、デバイスのシステムアップデートを確認してください。OSのアップデートにより、カメラアプリの動作に関する問題が修正される場合があります。設定アプリを開き、「システム」または「ソフトウェアアップデート」を選択し、最新のアップデートが利用可能かどうかを確認してください。もし利用可能なアップデートがある場合は、インストールしてみてください。
これらの手順を試してもカメラが動作しない場合は、デバイスのメーカーサポートに連絡するか、専門家に相談することをおすすめします。
カメラのキャッシュデータをクリアしてみてください。設定からアプリケーションマネージャーに移動し、カメラアプリを選択してキャッシュをクリアすることができます。
カメラのキャッシュデータをクリアする方法は次の通りです。設定からアプリケーションマネージャーに移動し、カメラアプリを選択してキャッシュをクリアすることができます。
カメラが他のアプリケーションによって占有されている場合、カメラが起動しないことがあります。他のアプリケーションを終了させてから再度カメラを起動してみてください。
カメラが他のアプリケーションによって占有されている場合、カメラが起動しないことがあります。他のアプリケーションを終了させてから再度カメラを起動してみてください。これにより、他のアプリケーションがカメラを使用しているリソースを解放し、カメラアプリケーションが正常に動作する可能性があります。
Androidでカメラが起動しない場合のトラブルシューティング方法 に類似した他の記事を知りたい場合は、カテゴリ コツとヒント にアクセスしてください。


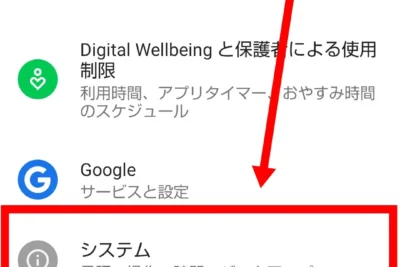
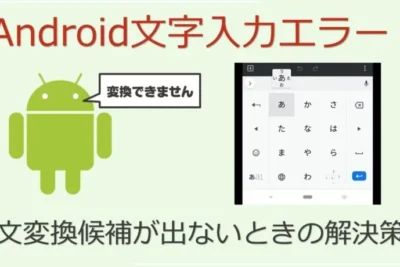

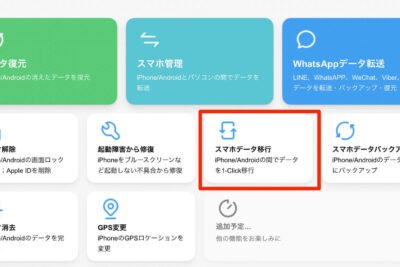


関連記事