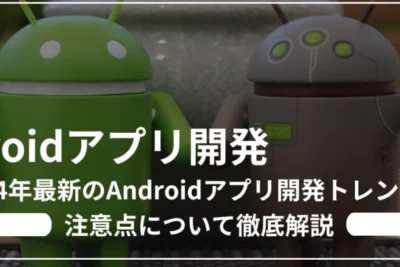
Androidでキーボードの履歴を削除する方法
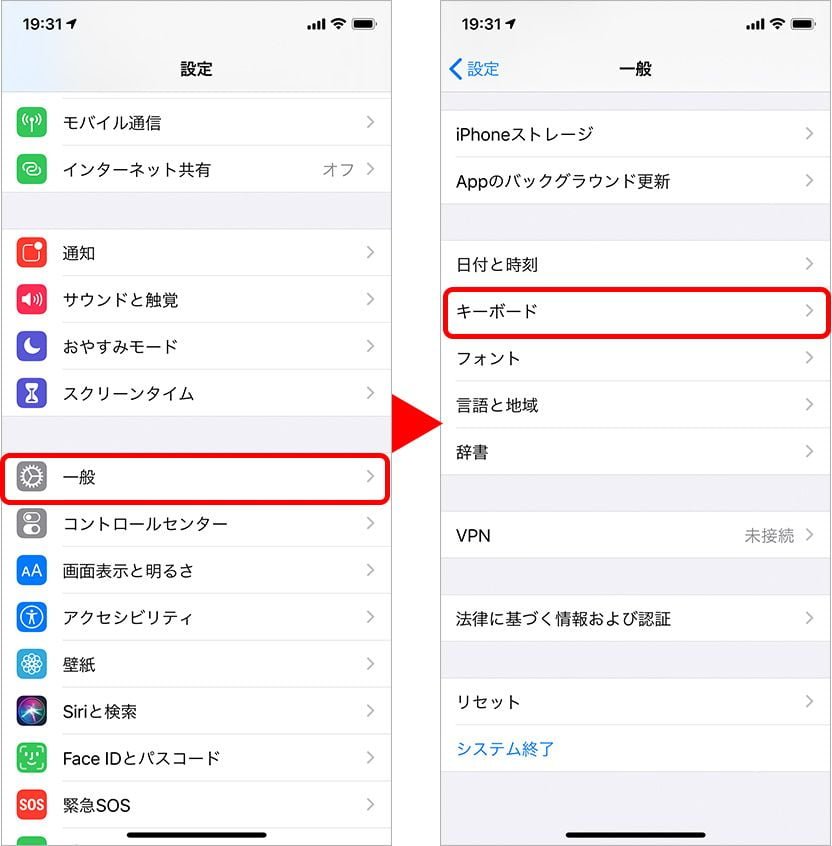
スマートフォンやタブレットなどのAndroid端末を使う際、文字入力は必須のモノの一つです。日常的に使うアプリケーションやメッセージの送受信など、文字入力は様々な機会に伴います。そうした中で、キーボードの入力履歴が蓄積されていくことがあります。入力履歴は文字入力の効率化に役立つ反面、プライバシーに配慮する際には不要な履歴が残っていることも問題となります。ここでは、Android端末でキーボードの履歴を削除する方法について詳しく紹介します。
Androidでキーボードの履歴を削除する方法
Androidのキーボードは、入力したテキストや検索履歴を自動的に記憶し、次回の入力時に予測候補として表示されます。しかし、これらの履歴が溜まりすぎると、プライバシーの観点から気になることもありますし、誤った候補が表示されるなど、煩わしく感じることもあります。そこで、キーボードの履歴を削除する方法について、以下で詳しく説明します。
アプリを再インストールして履歴を消去する方法
キーボードアプリ自体をアンインストールし、再インストールすることで、履歴をリセットすることも可能です。
手順: Google Playストアからキーボードアプリを削除し、再度インストールしてください。
キーボードアプリの設定から履歴を削除する方法
Androidでは、多くのキーボードアプリ(GboardやSamsung Keyboardなど)が履歴を保持しています。アプリ内の設定メニューから、これらの履歴を簡単に削除できます。
手順: 設定アプリを開き、「言語と入力」→「キーボード」→「履歴の削除」を選択し、すべての履歴をクリアします。
Googleアカウントでの履歴削除
Gboardなどのキーボードを使っている場合、Googleアカウントと連携して入力履歴が保存されていることがあります。これを削除することで、履歴を完全に消去することができます。
手順: Googleの「アクティビティ管理」にアクセスし、「Webとアプリのアクティビティ」から履歴を削除しましょう。
設定アプリからキーボードの履歴を削除する
設定アプリからキーボードの履歴を削除するには、以下の手順を実行します。 1. 設定アプリを開きます。 2. 「言語と入力」または「言語とキーボード」を選択します。 3. キーボードアプリ(例:Gboardなど)を選択します。 4. 「キーボードの履歴を消去する」を選択します。 5. 確認ダイアログが表示されるので、「確定」を押します。
【2025年最新版】Androidでキーボードが表示されない時の完全対策ガイドGoogleアカウントのキーボードの履歴を削除する
Googleアカウントのキーボードの履歴を削除するには、以下の手順を実行します。 1. Googleアカウントの設定ページを開きます。 2. 「セキュリティ」を選択します。 3. 「キーボードの履歴」を選択します。 4. 「キーボードの履歴を削除する」を選択します。 5. 確認ダイアログが表示されるので、「確定」を押します。
アプリの内部ストレージからキーボードの履歴を削除する
アプリの内部ストレージからキーボードの履歴を削除するには、以下の手順を実行します。 1. アプリの内部ストレージを削除するには、設定アプリを開きます。 2. 「ストレージ」を選択します。 3. 「内部ストレージ」を選択します。 4. アプリの内部ストレージでキーボードの履歴が保存されているかどうかを確認します。 5. キーボードの履歴が保存されている場合は、「削除」を選択します。
ファイルマネージャーでキーボードの履歴を削除する
ファイルマネージャーでキーボードの履歴を削除するには、以下の手順を実行します。 1. ファイルマネージャーを開きます。 2. Androidフォルダを展開します。 3. dataフォルダを展開します。 4. キーボードアプリのフォルダ(例:com.google.android.inputmethod.japaneseなど)を展開します。 5. キーボードの履歴が保存されているファイルを探します。 6. キーボードの履歴が保存されているファイルを削除します。
Androidで連絡先を削除できないときの完全ガイド|原因と解決方法まとめキーボードの履歴を自動的に削除する
キーボードの履歴を自動的に削除するには、以下の手順を実行します。 1. 設定アプリを開きます。 2. 「言語と入力」または「言語とキーボード」を選択します。 3. キーボードアプリ(例:Gboardなど)を選択します。 4. 「キーボードの履歴の自動削除」を選択します。 5. 「キーボードの履歴の自動削除」を有効にします。
| 方法 | 手順 |
|---|---|
| 設定アプリからキーボードの履歴を削除する | 設定アプリを開き、言語と入力または言語とキーボードを選択、キーボードアプリを選択、キーボードの履歴を消去するを選択 |
| Googleアカウントのキーボードの履歴を削除する | Googleアカウントの設定ページを開き、セキュリティを選択、キーボードの履歴を選択、キーボードの履歴を削除するを選択 |
| アプリの内部ストレージからキーボードの履歴を削除する | 設定アプリを開き、ストレージを選択、内部ストレージを選択、アプリの内部ストレージでキーボードの履歴が保存されているかどうかを確認、削除を選択 |
| ファイルマネージャーでキーボードの履歴を削除する | ファイルマネージャーを開き、Androidフォルダを展開、dataフォルダを展開、キーボードアプリのフォルダを展開、キーボードの履歴が保存されているファイルを探し、削除 |
| キーボードの履歴を自動的に削除する | 設定アプリを開き、言語と入力または言語とキーボードを選択、キーボードアプリを選択、キーボードの履歴の自動削除を選択、有効にする |
注意:キーボードの履歴を削除すると、入力履歴や学習データが失われます。ご注意ください。よくある質問Androidでキーボードの履歴を削除する方法はありますか?Androidでキーボードの履歴を削除する方法はいくつかあります。まずは、設定アプリを開き、「言語と入力」または「キーボード」のオプションを探します。次に、使用しているキーボードアプリを選択し、「キーボードの履歴」を探します。そのあと、履歴データを削除するオプションを選択することで、キーボードの履歴を削除することができます。グーグルキーボードの履歴を削除する方法を教えてください。グーグルキーボードの履歴を削除するには、まずグーグルキーボードの設定を開きます。その後、「テキスト入力」または「キーボードの設定」を選択し、「キーボードの履歴」を探します。そのあと、画面に表示される指示に従って履歴データを削除するオプションを選択します。また、Googleアカウントの設定からも履歴データを削除することができます。サードパーティキーボードアプリの履歴を削除する方法は?サードパーティキーボードアプリの場合、履歴を削除する方法はアプリによって異なりますが、一般的には設定アプリからキーボードの設定を開き、「キーボードの履歴」を探し、履歴データを削除するオプションを選択することができます。また、アプリの設定からも履歴データを削除することが可能です。キーボードの履歴を完全に削除するにはどうしたら良いでしょうか?キーボードの履歴を完全に削除するには、キーボードアプリの設定から履歴データを削除するだけでなく、キャッシュデータやデータベースもクリアする必要があります。これには、設定アプリやファイルマネージャーアプリを使用する必要がある場合があります。また、一部のアプリでは、データの完全削除を実行するために、 tekrar アプリを再インストールする必要がある場合もあります。
無料で使えるAndroidアプリでポップ作成!効果的な販促デザインのコツと注意点Androidでキーボードの履歴を削除する方法 に類似した他の記事を知りたい場合は、カテゴリ コツとヒント にアクセスしてください。


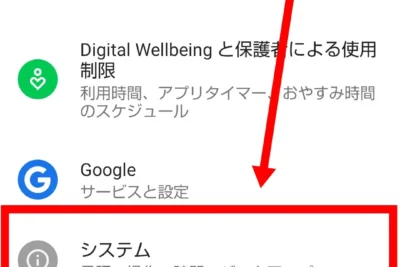
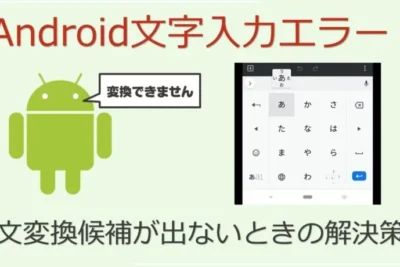

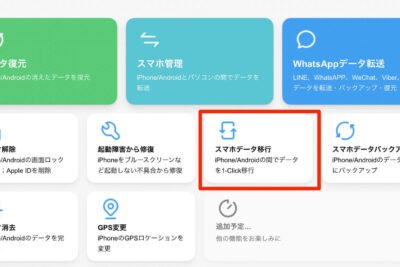


関連記事