
Androidで動画を壁紙に設定する手順

Androidで動画を壁紙に設定する手順をご紹介します。壁紙にお気に入りの動画を表示させる方法は簡単です。まずは設定から壁紙を選び、ライブ壁紙を選択します。そして、動画壁紙を選んで好きな動画を設定すれば完成です!自分らしいオリジナルな壁紙を作ってみませんか?
Androidの壁紙に動画を設定する方法
Androidの壁紙に動画を設定する方法は非常に簡単です。まず、Androidデバイスの設定アプリを開き、壁紙オプションを選択します。次に、動画タブを見つけてクリックし、ギャラリーアプリまたはファイルマネージャーから動画ファイルを選択します。
選択した動画が表示されたら、サイズや位置などの設定を行うこともできます。好きな場所にドラッグ&ドロップして、必要に応じて拡大縮小することも可能です。また、動画再生のループオプションや音声再生の有無も設定できます。
AndroidでWi-Fiパスワードを確認する方法最後に、設定が完了したら保存をクリックして、設定を確定させます。これで、Androidデバイスの壁紙に動画が設定されました。
この方法を使えば、個性的で鮮やかな動画を壁紙に設定することができます。日常のモチベーションを高めたり、デバイスをより個人的なものにしたりするのに役立ちます。ぜひお試しください。
【絶対やって】Androidスマホで必ずオフにすべき設定 5選(安全・快適に使うための初期設定)
Androidで動画を壁紙に設定する方法
手順1: 適切な動画壁紙アプリをインストールする
Androidデバイスで動画を壁紙に設定するには、最初に適切な動画壁紙アプリをインストールする必要があります。Google Playストアから評価の高いアプリを選び、ダウンロードしてインストールします。人気のある動画壁紙アプリには、"Video Live Wallpaper"や"VideoWall"などがあります。
手順2: 動画ファイルを選択する
インストールした動画壁紙アプリを起動し、壁紙に設定したい動画ファイルを選択します。アプリのメニューまたはオプションからファイルエクスプローラにアクセスし、端末内の動画ファイルを見つけて選択します。動画の再生プレビューも可能な場合があります。
手順3: 動画壁紙を設定する
最後に、選択した動画壁紙アプリ上で、設定したい動画の各種オプション(サイズ、ループ再生、音声再生など)を調整し、壁紙に設定します。設定が完了したら、ホーム画面またはロック画面で動画壁紙を表示するために、"壁紙設定"メニューにアクセスし、選択した動画壁紙アプリを選択します。
このように、Androidデバイス上で動画を壁紙に設定するためには、適切な動画壁紙アプリをインストールし、選択した動画ファイルを設定し、最後に壁紙設定メニューで動画壁紙を選択する必要があります。楽しく個性的なホーム画面を作成して、Androidの使い方をカスタマイズしましょう。
AndroidからiPhoneへのLINEトーク履歴の移行方法Androidで動画を壁紙に設定するためには、どのようなアプリがおすすめですか?
Androidで動画を壁紙に設定するためのおすすめアプリは、**Video Live Wallpaper**です。このアプリを使用すると、お気に入りの動画を壁紙として設定することが可能です。アプリをダウンロードしてインストールし、設定画面で動画ファイルを選択するだけで、簡単に動画を壁紙として利用できます。さらに、動画の再生速度やループ設定などもカスタマイズできます。ぜひ試してみてください。
動画を壁紙に設定する際、バッテリーの消耗は大丈夫でしょうか?
**動画を壁紙に設定した場合、バッテリーの消耗は多くなる可能性があります。** バッテリー駆動時間は、動画の再生による負荷や画面の明るさによって大きく影響を受けます。動画が常に再生されていると、バッテリーが急速に消耗する可能性があります。
また、動画を壁紙に設定すると、デバイスのパフォーマンスにも影響が出る場合があります。動画の再生によって、デバイスの処理負荷が増加し、応答性が低下する可能性があります。
Android Auto対応の動画再生アプリの選び方バッテリーの持ちやデバイスのパフォーマンスについて心配な場合は、動画を壁紙にする代わりに、静止画やアニメーションGIFを使用することを検討してください。これらのオプションは通常、バッテリー消費量とパフォーマンスへの影響が少ないです。
最終的な判断は、個々のデバイスの仕様や設定に依存します。動画を壁紙に設定する前に、バッテリー消費量やパフォーマンスについての調査を行い、自分のデバイスに最適な選択肢を見つけることをおすすめします。
壁紙に設定する動画の再生時間や形式に制限はありますか?
Androidの壁紙に設定する動画には、いくつかの制限があります。まず、**再生時間に制限**があります。標準的なAndroidデバイスでは、壁紙として設定できる動画の再生時間は通常15秒以下であることが望ましいです。また、一部のデバイスではより短い再生時間が推奨されることもあります。
さらに、**形式にも制限**があります。Androidは一般的にMP4形式をサポートしていますが、その他の形式(例:AVIやMKV)は一部のデバイスで再生できない場合があります。そのため、壁紙として設定する動画はMP4形式に変換することが重要です。
壁紙として利用するための動画は、再生時間と形式の制限に注意しながら選ぶ必要があります。それに加えて、**動画の解像度やファイルサイズも考慮**することが重要です。高解像度や大きなファイルサイズの動画を壁紙に設定すると、デバイスのパフォーマンスに影響を与える可能性があります。
以上がAndroidの壁紙に設定する動画に関する制限です。適切な再生時間と形式、解像度、ファイルサイズを考慮して、素敵な壁紙を作成しましょう。
動く壁紙(ライブ壁紙)を設定する方法
ここでは、WidgetClubを使って自分の好きな動画を動く壁紙に設定する手順を紹介します。
1. 自分で動画を撮る or 好きな動画を選ぶ
長い動画の場合は、編集して50MB以内に保存し直します。(サイズが小さければ10秒以上の長い動画でもOK)
また、Androidでは動画の音もそのまま再生されるので、スマホの画面をONにする度に音声を流したくない人は音声をミュートにして保存し直してください。
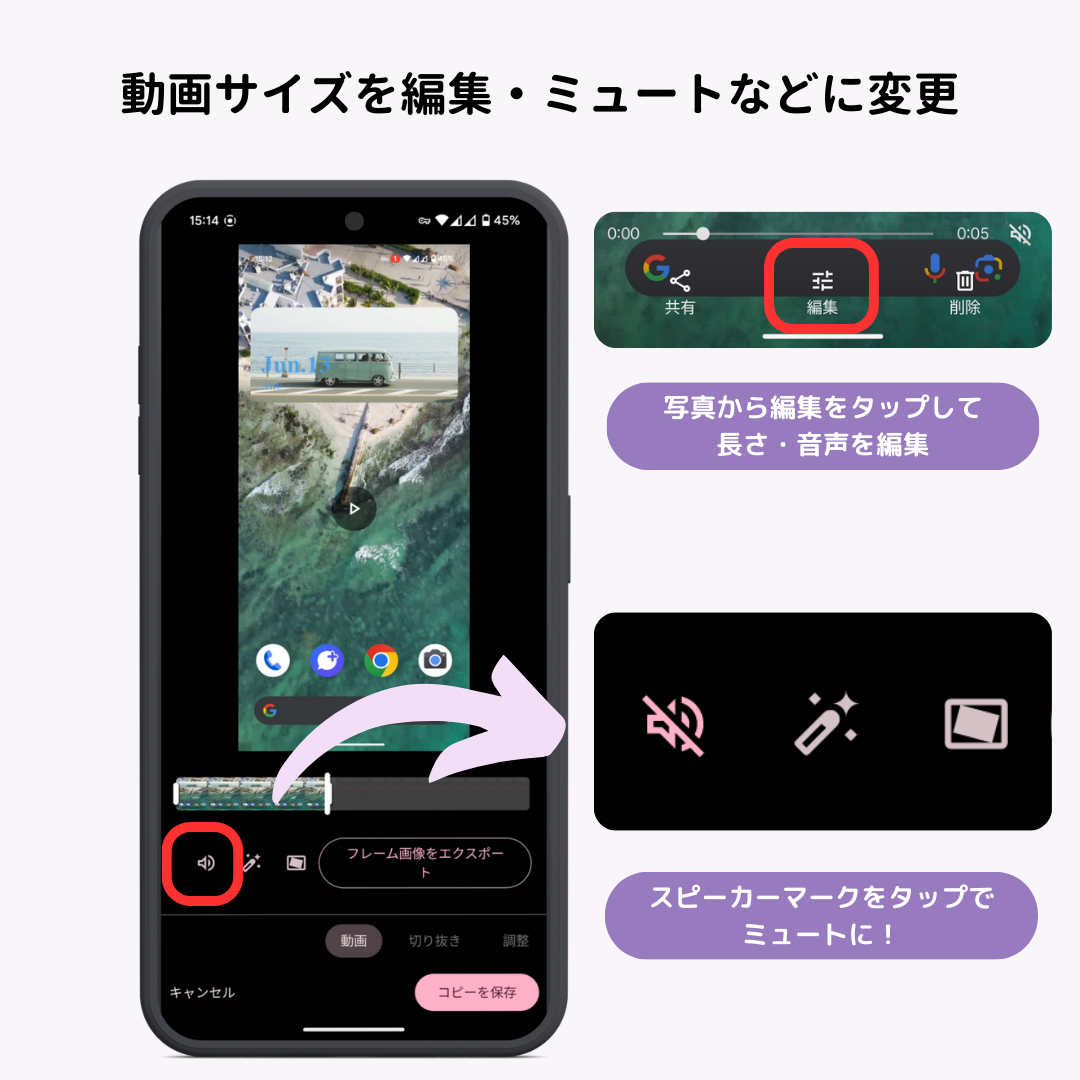
2. WidgetClubのアプリをダウンロード&インストール
以下のGoogle Playストアからダウンロードして、端末にインストールします。
3. 下部メニューから「Create」をタップ、「動く壁紙(試験運用中)」を選ぶ
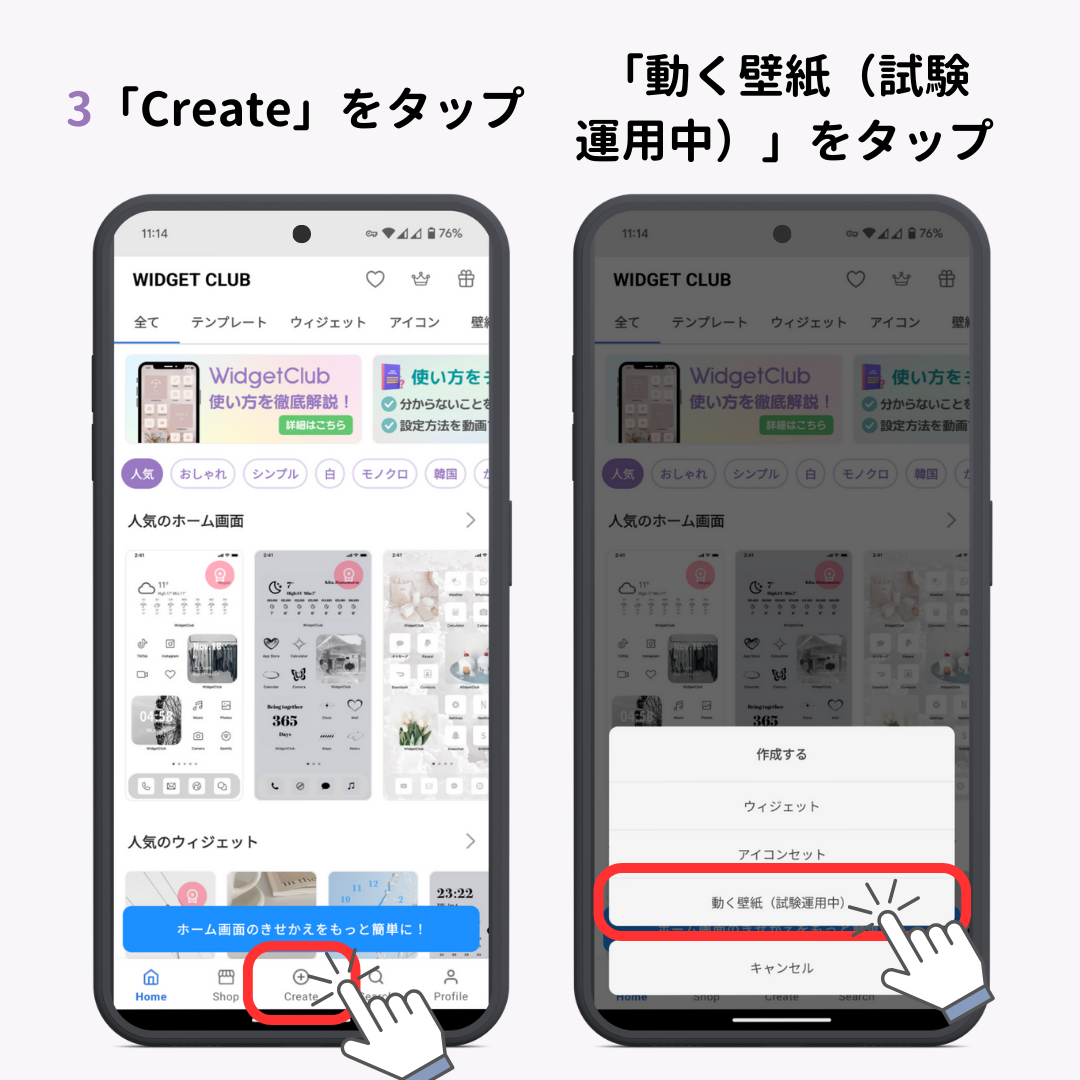
4. 端末に保存されている動画が表示されるので、設定したい動画を選ぶ
5. バーを動かして動画の始まりと終わりを決定します。

6. 右上の「SAVE」をタップ
「広告を見て設定へ進みますか」とメッセージが表示されるので「OK」をタップ
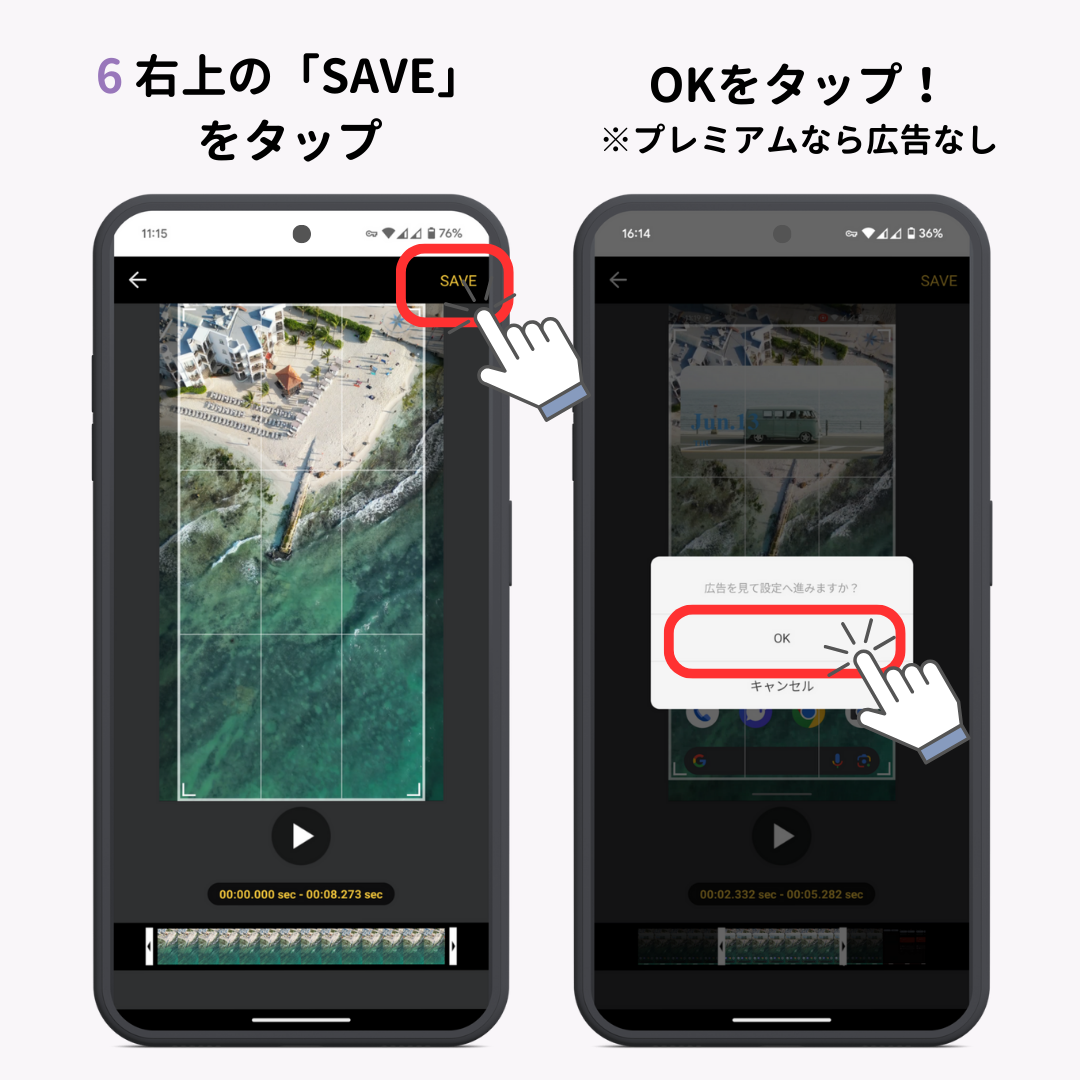
※プレミアムプランの場合、広告を見る必要はなくなります。
7. 壁紙の準備が終わると、「壁紙を設定」ボタンが表示されるのでタップ
「ホーム画面」or「ホーム画面とロック画面」を選んでタップ
8. ホーム画面に戻ると動く壁紙が設定されています
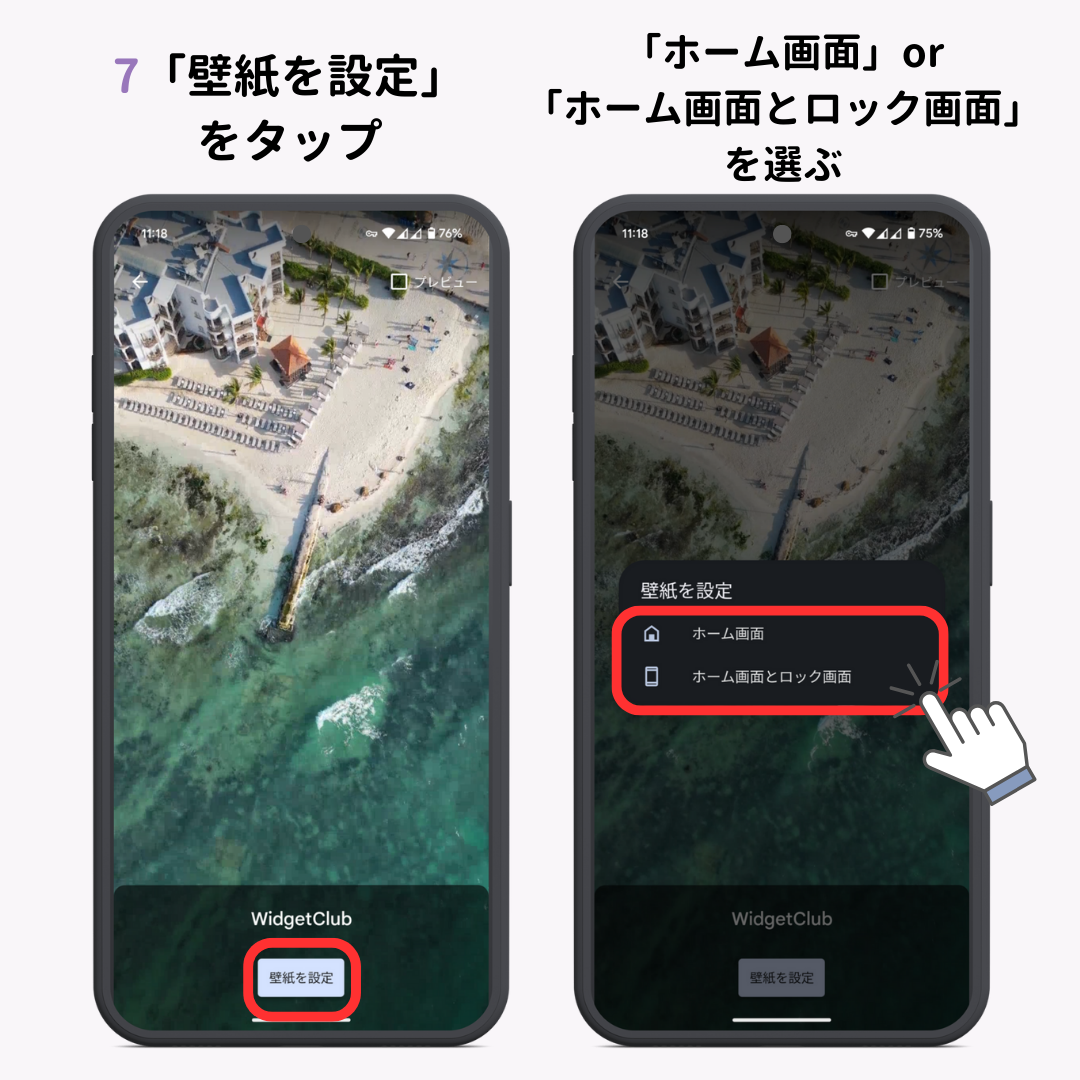
動く壁紙が保存されている場所
「設定」→「壁紙とスタイル」→「その他の壁紙」→「ライブ壁紙」→「WidgetClub」に保存されているので、他の壁紙に変えた場合も簡単に戻すことができます。
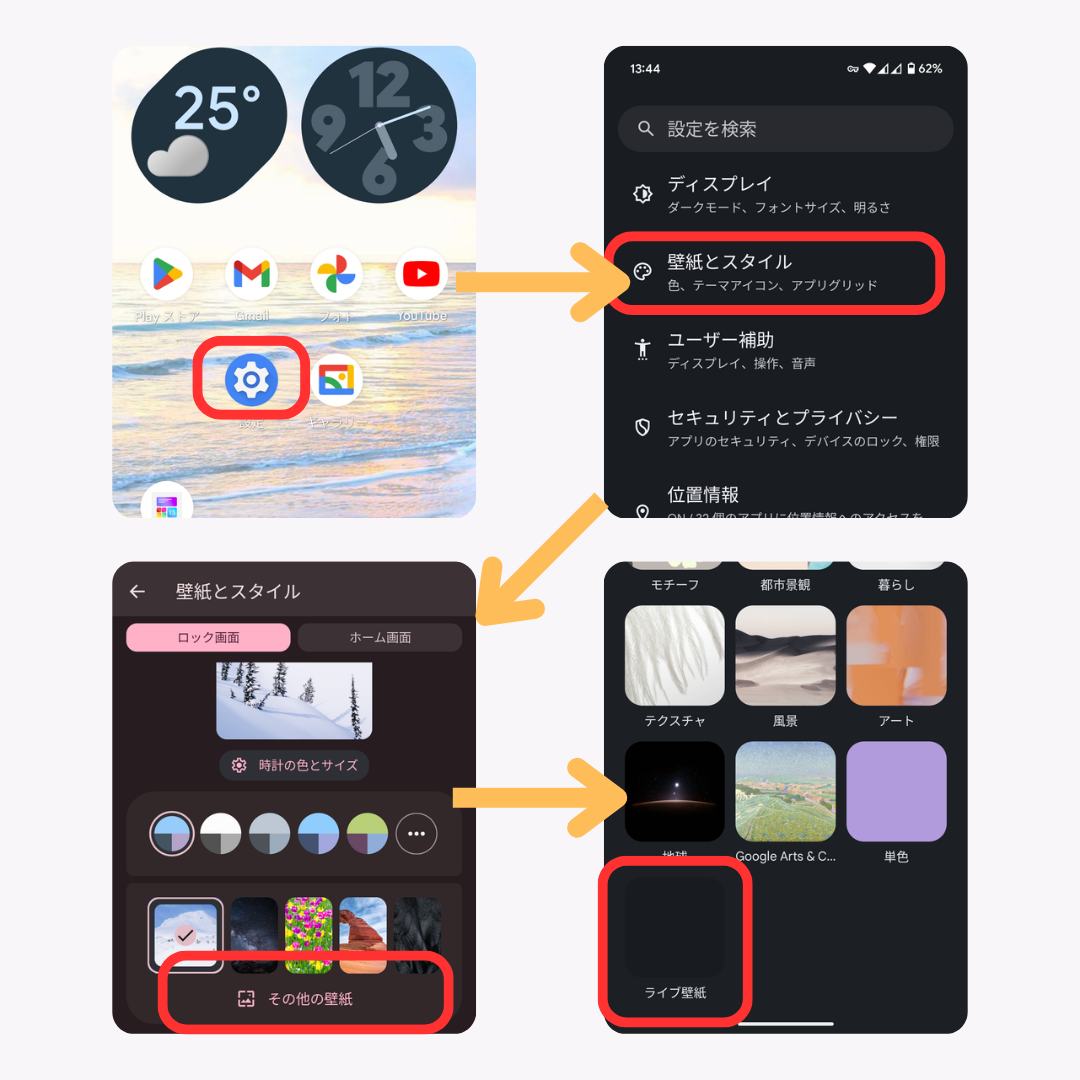
動く壁紙(ライブ壁紙)を利用する際の注意点
動く壁紙は魅力的ですが、いくつかの注意点があります。
- バッテリー消費: 動く壁紙は静止画に比べてバッテリーを消耗しやすいです。バッテリーの持ちを気にする場合は、節電設定を活用することをお勧めします。
- パフォーマンス: 一部のスペックのデバイスでは、動く壁紙がパフォーマンスに影響を与え、フリーズなどの不具合を引き起こす場合があるのでその場合は通常の壁紙に戻すことを推奨します。
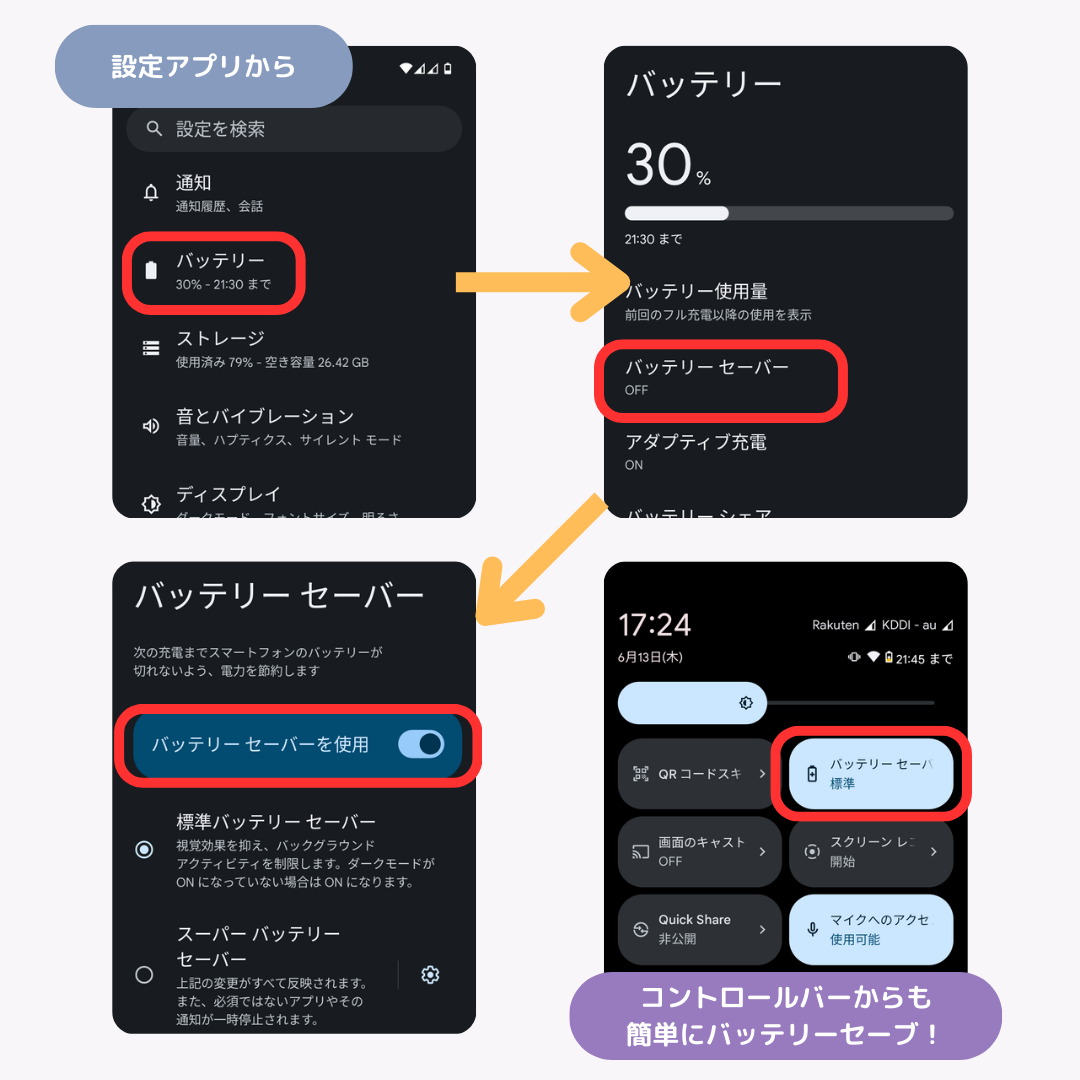
AndroidとiPhoneの動く壁紙の違い
WidgetClubから設定できる動く壁紙に関して、AndroidとiPhoneにはいくつかの違いがあります。
Android
・Android 9以降は対応しているので範囲が広い
・50MB以内であれば10秒以上の動画も設定可能
・速度の変更はWidgetClubのアプリでは対応不可
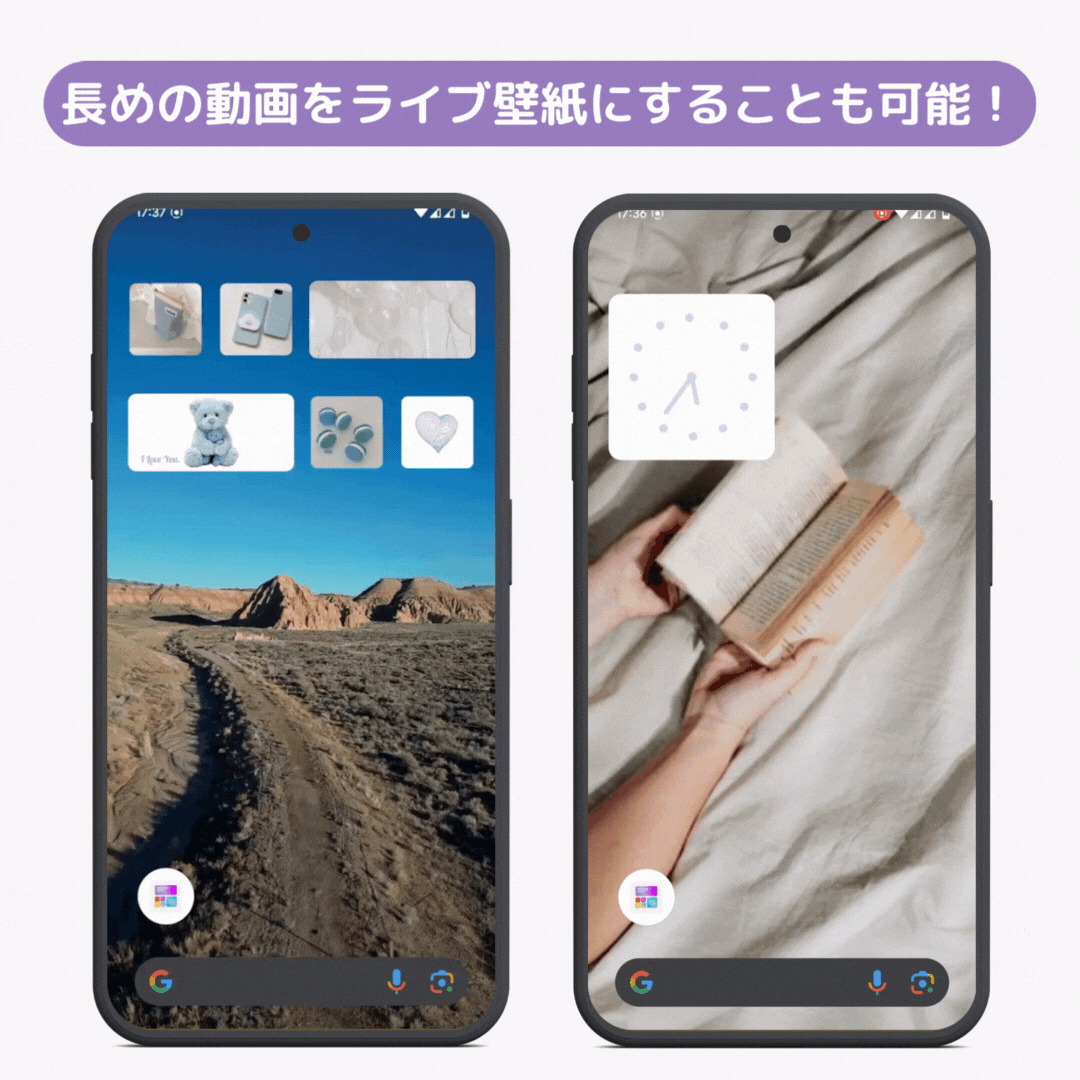
iPhone
・iOS17で復活した機能なので、対応OSが限られる
・ライブフォト機能は3秒なので短めの動画に限られる
・アプリ内で速度を3種類から選んで設定できる
WidgetClubでのカスタマイズアイデア
動く壁紙の設定方法を紹介してきましたが、なかなか自分ではいい動画が見つからない!という人も安心してください。WidgetClubでは、豊富なデザインの動く壁紙が用意されています。
・好きな動く壁紙を選んで、「広告を見て設定」をタップするだけ

作成した壁紙と同様に設定できます。
WidgetClubには、動く壁紙以外にも天気や時計のウィジェット、アプリのアイコンなど様々なテンプレートが用意されています。動く壁紙に合わせてホーム画面をオリジナルにカスタマイズしてみてください。
まとめ
動く壁紙(ライブ壁紙)は、スマートフォンのさらなるカスタマイズにおすすめの機能です。WidgetClubを使えば、簡単にオリジナルの動く壁紙を作成できます。動く壁紙とWidgetClubを使いこなして、素敵なホーム画面やロック画面を作ってみてくださいね。
Androidで動画を壁紙に設定する手順 に類似した他の記事を知りたい場合は、カテゴリ チュートリアル にアクセスしてください。








関連記事