
Androidで画面をピン留めする方法
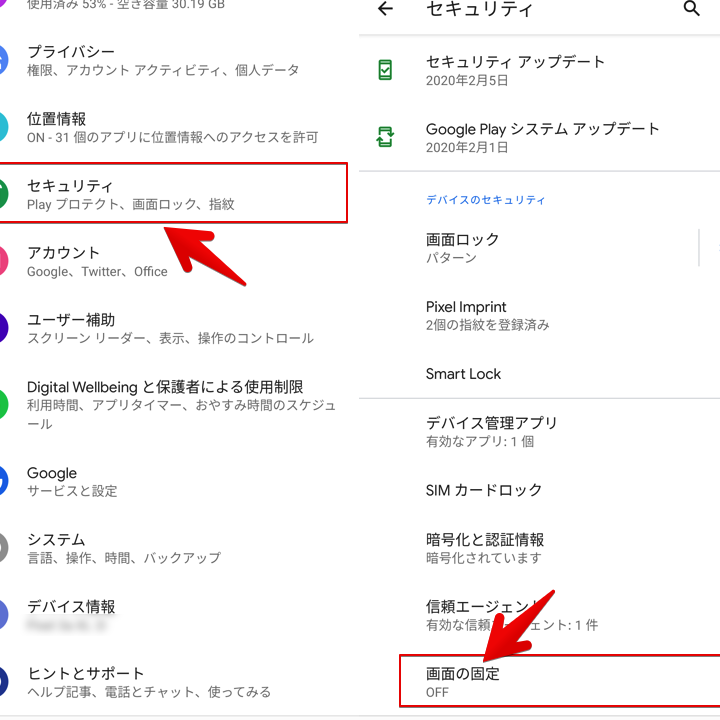
Androidで画面をピン留めする方法についての記事です。この機能を使うことで、重要な情報を常に表示させることができます。画面を固定する方法や、使い方を詳しく説明しています。ぜひご覧ください!
Androidで画面をピン留めする方法: シンプルで便利な機能をご紹介します
Androidの画面ピン留め機能は、非常にシンプルで便利な機能です。この機能を使用すると、特定のアプリやコンテンツが他のアプリに切り替わることを防止することができます。画面をピン留めするには、まず設定アプリを開きます。次に、「セキュリティと場所情報」のセクションに移動し、「画面ピン留め」オプションを選択します。ここで、画面をピン留めしたいアプリを選び、ピン留めモードを有効にします。
画面ピン留めが有効になると、選択したアプリがフルスクリーンモードで表示されます。他のアプリや通知へのアクセスは制限されます。ピン留めモードから抜けるには、バックボタンと再生ボタンを同時に押す必要があります。
Androidで課金できなくする方法の対処法画面ピン留め機能は、子供のスマートフォンの使用制限や、プライバシーの保護など、さまざまな目的で活用できます。また、設定で利用規約やセキュリティポリシーを確認することも重要です。注意: 画面ピン留め機能は、セキュリティ上の制約があるため、確実に設定して使用することをお勧めします。
以上が、Androidで画面をピン留めする方法についてのシンプルで便利な機能の紹介でした。
【絶対やって】Androidスマホで必ずオフにすべき設定 5選(安全・快適に使うための初期設定)
Androidで画面をピン留めする方法
1. ピン留め機能の利用方法
Androidのブックマークをホーム画面に追加する方法(Chrome)Androidの最新バージョンでは、画面を固定するための便利な「ピン留め」機能が提供されています。この機能を使用すると、特定のアプリを起動してタッチ操作を制限することができます。ピン留めを有効にするには、まず設定メニューにアクセスし、セキュリティ&プライバシーの項目を選択します。そして、ピン留めオプションを見つけて有効にします。ピン留めが有効になると、画面上に表示されたアプリをタップして開き、戻るボタンとホームボタンを同時に押すと、そのアプリがピン留めされます。ピン留めモードを終了するには、再び戻るボタンとホームボタンを同時に押して解除します。
2. ピン留め機能の利点
Androidのピン留め機能は、さまざまな利点を持っています。まず、子供や他の人がスマートフォンを使用する際に、誤って重要なデータを削除したり設定を変更したりする心配がありません。ピン留めされたアプリ内で閲覧や作業することで、セキュリティとプライバシーを維持することができます。また、ピン留め機能は、仕事中や学習時に集中力を高めるのに役立ちます。他のアプリや通知からの干渉を防ぎ、目的のタスクに集中することができます。
Chromeの検索候補を削除する方法(Android)3. ピン留め機能の注意点
一方で、ピン留めされたアプリ内では、他のアプリや通知にアクセスすることができなくなるため、注意が必要です。ピン留めモードを解除するためには、戻るボタンとホームボタンを同時に押す必要がありますが、一部のAndroidデバイスでは操作方法が異なる場合があります。また、ピン留めを使用するときは、パスコードや指紋認証、顔認証などの追加のセキュリティ設定を利用することをおすすめします。これにより、他の人がピン留めを解除することが困難になり、データの保護が強化されます。
Androidで画面をピン留めする方法について、具体的な手順や設定の詳細を教えてください。
Androidの画面をピン留めする方法は、以下の手順に従って設定できます。
Androidのロック画面から緊急通報を消す方法1. **設定**アプリを開きます。
2. **セキュリティ**(または**ロック画面とセキュリティ**)をタップします。
3. **画面ピン留め**を選択します。
4. 画面に表示される指示に従って、ピン留めを有効にします。通常、パターンやPINなどのセキュリティコードの設定が求められます。
5. ピン留めを使用するための設定が完了しました。
ピン留めを有効にすると、他のアプリに切り替えることができなくなります。また、ピン留めモードから抜けるには、**戻るボタン**と**最近使用したアプリ一覧ボタン**の両方を同時に押し続ける必要があります。
これにより、他の人があなたの端末を使用する際に、指定したアプリのみにアクセスできるようになります。画面ピン留め機能は、プライバシーやセキュリティをさらに保護するための便利な機能です。
画面をピン留めすると、他のアプリに切り替えることができなくなりますか?その場合、どのようにして戻ることができますか?
はい、画面を**ピン留め**すると、他のアプリに切り替えることができなくなります。ただし、戻る方法はあります。
画面をピン留めする方法:
1. ピン留めしたいアプリを開きます。
2. 最近使用したアプリ一覧ボタン(通常は右下の□ボタン)を長押しします。
3. ピン留めしたいアプリのアイコンを選択し、「ピン留め」オプションを選択します。
ピン留めから戻る方法:
1. ホーム画面に戻ります。
2. 最近使用したアプリ一覧ボタンを長押しします。
3. ピン留めしたアプリのアイコンを選択し、バックボタンを押します。
これにより、ピン留めモードが解除され、通常の操作に戻ることができます。
注意:ピン留めは、他のアプリや設定へのアクセスを制限するための機能ですので、一部の操作が制限されることがあります。必要に応じて、ピン留めを解除してください。
ピン留めしたアプリのロックを解除する方法や、設定を変更する方法はありますか?
ピン留めしたアプリのロックを解除する方法は、以下の手順に従ってください:
1. スマートフォンのホーム画面で、ロックを解除したいアプリのアイコンを長押しします。
2. アイコンを長押しした後、メニューが表示されます。メニューの中から「ロック解除」を選択します。
3. ロック解除の設定に応じて、パスワードや指紋認証などの認証手段を使用してロックを解除します。
設定を変更する方法は、以下の手順に従ってください:
1. スマートフォンのホーム画面から、「設定」アプリを開きます。
2. 設定アプリを開いた後、「セキュリティ」または「ロック画面とセキュリティ」といった項目を探し、選択します。
3. セキュリティ設定画面で、ロック解除の方法や強度などを変更できる項目を探し、選択します。
4. 必要な設定変更を行った後、変更内容を保存します。設定が保存されると、新しい設定が有効になります。
以上の手順に従えば、ピン留めしたアプリのロックを解除したり、設定を変更することができます。
Androidで画面をピン留めする方法 に類似した他の記事を知りたい場合は、カテゴリ チュートリアル にアクセスしてください。








関連記事