
AndroidでAnycastを接続できない場合の対処法
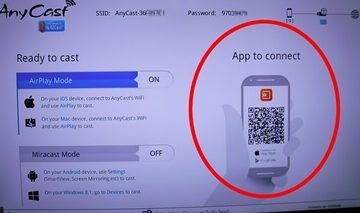
AndroidでAnycastを接続できない場合の対処法について解説します。Anycastは便利な機能ですが、接続に困ることもあります。本記事では、問題の原因と解決策について詳しく説明します。応急処置や設定変更の方法を実践することで、スムーズな接続を実現しましょう。皆様の問題解決にお役立てください。
- AndroidでAnycastを接続できない場合の対処法:トラブルシューティングのポイント
- GoogleやYoutubeにしかネット接続が出来る現象について解説します【Yahooに接続できない】
- AndroidでAnyCastを接続できない場合の対処法
- AndroidでAnyCastが頻繁に切断される場合の対処法
- AndroidデバイスがAnyCast検出しない場合の対処法
- AndroidでAnycastを接続できない場合、まずは以下の対処法を試してみてください:- Wi-Fi接続を確認して、正しく接続されていることを確認してください。- Anycastデバイスとの距離を近づけてみてください。- スマートフォンまたはタブレットのBluetoothを無効にしてみてください。
- Anycastデバイスのファームウェアが最新版かどうか確認してください。最新版にアップデートすることで問題が解決する場合があります。
- Anycastデバイスの設定をリセットしてみてください。一時的な不具合が解消されることがあります。リセット方法は各製造元によって異なる場合があるため、取扱説明書を参照してください。
AndroidでAnycastを接続できない場合の対処法:トラブルシューティングのポイント
Anycastを使用してAndroidデバイスを接続しようとする際に問題が発生した場合、いくつかのトラブルシューティングポイントがあります。まず、Wi-Fi接続を確認してください。AnycastデバイスとAndroidデバイスは同じWi-Fiネットワークに接続されている必要があります。正しいネットワークに接続されていることを確認しましょう。
次に、Anycastデバイスの設定を確認してください。Anycastデバイスの設定メニューにアクセスし、正しいモード(受信モードまたはミラーリングモード)が選択されていることを確認します。
Androidでステータスバーが表示されない場合の解決方法さらに、Androidデバイスの画面投影設定を確認してください。Androidデバイスの設定メニューから画面投影機能を有効にし、Anycastデバイスを検出できるようにします。
また、ファームウェアの更新も考慮してください。Anycastデバイスの最新のファームウェアバージョンがあるか確認し、必要に応じてアップデートを行います。
最後に、問題が解決しない場合は、サポートに連絡して専門家の助けを求めることもできます。Anycastデバイスの販売元または製造元にお問い合わせください。
Androidのメールで本文が表示されない問題への対処法これらのポイントを確認することで、Anycastを正常にAndroidデバイスに接続できるようになるはずです。
GoogleやYoutubeにしかネット接続が出来る現象について解説します【Yahooに接続できない】
AndroidでAnyCastを接続できない場合の対処法
AndroidデバイスでAnyCastを接続できない場合、次の対処法を試してみてください。
1. Wi-Fi接続を確認する: 先ずはWi-Fi接続が正常に行われているか確認しましょう。Androidの設定メニューからWi-Fi設定を開き、接続先のネットワークが正しく選択されているか確認します。
Android端末が起動しない時の対処法2. AnyCast デバイスの再起動: AnyCastデバイス自体を再起動してみることも有効な手段です。AnyCastデバイスの電源を切り、数秒後に再度電源を入れてみてください。
3. ファームウェアのアップデート: AnyCastデバイスのファームウェアが最新バージョンであるか確認しましょう。製造元の公式ウェブサイトから最新のファームウェアをダウンロードし、AnyCastデバイスにインストールしてみてください。
これらの対処法のいずれかが問題を解決することができるはずです。しかし、状況によってはAnyCastデバイス自体が故障している可能性も考えられますので、メーカーに連絡してサポートを受けることも検討してください。
Android端末で動画の早送りができない場合の解決策AndroidでAnyCastが頻繁に切断される場合の対処法
AnyCastがAndroidデバイスで頻繁に切断される場合、以下の対処法を試してみてください。
1. Wi-Fi信号の強度を確認する: AnyCastデバイスとの間に障害物や距離がある場合、Wi-Fi信号の強度が弱くなり、切断が発生することがあります。AnyCastデバイスとの間に障害物がなく、距離が近いか確認しましょう。
2. Wi-Fiチャンネルを変更する: 同じWi-Fiネットワークを使用している他のデバイスとの干渉が原因で切断が起こることもあります。Wi-Fiルーターの設定から異なるチャンネルを選択してみてください。
3. AnyCastデバイスのアップデート: AnyCastデバイス自体が最新のファームウェアを使用しているか確認しましょう。製造元の公式ウェブサイトから最新のファームウェアをダウンロードし、AnyCastデバイスにインストールしてみてください。
これらの対処法が問題解決に役立つはずです。しかし、AnyCastデバイス自体が故障している可能性も考えられますので、メーカーに連絡してサポートを受けることもおすすめです。
AndroidデバイスがAnyCast検出しない場合の対処法
AndroidデバイスがAnyCastデバイスを検出しない場合、以下の対処法を試してみてください。
1. Wi-Fi接続の再起動: AndroidデバイスのWi-Fi接続を一度切断し、再度接続してみてください。これにより、AnyCastデバイスが検出される可能性があります。
2. スキャン機能を利用する: Androidの設定メニューからWi-Fi設定を開き、スキャンボタンを押してみてください。これにより、AnyCastデバイスが検出される可能性があります。
3. AnyCastデバイスのリセット: AnyCastデバイス自体をリセットしてみることも有効な手段です。AnyCastデバイスのリセットボタンを押し、初期化を行ってみてください。
これらの対処法が問題解決に役立つはずです。しかし、Androidデバイス自体の問題やAnyCastデバイスの故障も考えられるため、必要に応じてメーカーのサポートに相談することをお勧めします。
AndroidでAnycastを接続できない場合、まずは以下の対処法を試してみてください:
- Wi-Fi接続を確認して、正しく接続されていることを確認してください。
- Anycastデバイスとの距離を近づけてみてください。
- スマートフォンまたはタブレットのBluetoothを無効にしてみてください。
AndroidでAnycastを接続できない場合、まずは以下の対処法を試してみてください:
- Wi-Fi接続: 適切にWi-Fi接続されていることを確認してください。
- Anycastデバイスの距離: スマートフォンまたはタブレットからAnycastデバイスまでの距離を近づけてみてください。
- Bluetoothを無効にする: スマートフォンまたはタブレットのBluetooth機能を無効にしてみてください。
これらの方法を試してもまだ問題が解決しない場合は、Anycastデバイスの公式サポートまたは製造元に連絡して、より詳細なサポートを受けることをお勧めします。
ご質問が他にありましたら、お気軽にどうぞ。
Anycastデバイスのファームウェアが最新版かどうか確認してください。最新版にアップデートすることで問題が解決する場合があります。
Anycastデバイスのファームウェアが最新版かどうかを確認する方法は以下の通りです:
1. Anycastデバイスをテレビやディスプレイに接続します。
2. スマートフォンやタブレットから設定画面にアクセスします。 (設定画面へのアクセス方法は、各デバイスのユーザーマニュアルを参照してください)
3. 設定画面で「システム」や「ファームウェア」の項目を探します。
4. 「ファームウェアの更新」や「ソフトウェアアップデート」などのオプションを選択します。
5. 特定のボタンをクリックするか、「最新バージョンの確認」などといったメニュー項目を探します。
6. デバイスが最新版のファームウェアを搭載している場合は、画面にその旨が表示されます。もし最新版でない場合は、指示に従ってアップデートを行います。
注意: ファームウェアの更新は、デバイスのパフォーマンスや機能の向上、バグの修正、セキュリティの強化などの改善をもたらすことがあります。問題が発生している場合、最新版へのアップデートが解決策となる可能性があります。
この方法でAnycastデバイスのファームウェアの最新版を確認し、問題が解決するかどうかを試してみてください。
Anycastデバイスの設定をリセットしてみてください。一時的な不具合が解消されることがあります。リセット方法は各製造元によって異なる場合があるため、取扱説明書を参照してください。
Anycastデバイスの設定をリセットする方法をご紹介いたします。リセットを行うことで一時的な不具合が解消される可能性があります。
1. 取扱説明書を参照して、デバイスのリセット方法を確認します。
2. 通常、Anycastデバイスのリセット方法は以下の手順に従いますが、製造元によって異なる場合がありますので、それに従ってください。
- Step 1: Anycastデバイスを電源に接続します。
- Step 2: リセットボタン(またはリセットピン)を見つけます。これは通常、デバイスの背面や側面にあります。
- Step 3: 尖ったもの(例:ペン先やクリップ)を使用して、リセットボタンを数秒間押し続けます。すると、デバイスが再起動し、設定が初期化されます。
- Step 4: デバイスが再起動したら、Wi-Fiなどのネットワーク接続を再設定する必要があるかもしれません。
注意: デバイスをリセットすると、保存されている個人データや設定がすべて削除されます。リセットする前に、重要な情報はバックアップしておくことをお勧めします。
以上がAnycastデバイスのリセット方法になります。不具合が解消されることを願っています。
AndroidでAnycastを接続できない場合の対処法 に類似した他の記事を知りたい場合は、カテゴリ よくある問題 にアクセスしてください。








関連記事