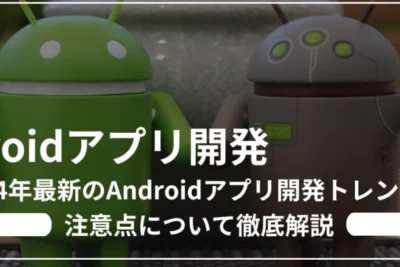
AndroidでLINEが使用できなくなった場合の対処方法
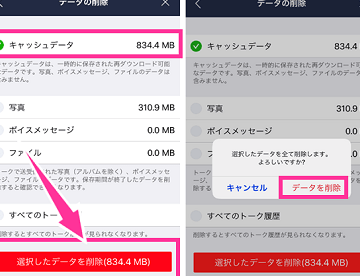
AndroidでLINEが使用できなくなった場合の対処方法について、本記事では簡単な解決策を提供します。LINEアプリが動作しない場合、まずは再起動を試してみてください。それでも問題が解消しない場合は、キャッシュの削除やアプリの再インストールなどの方法を検討してみてください。詳細な手順をご紹介します。
対処法: AndroidでLINEが使えなくなった時の解決策
AndroidでLINEが使えなくなった場合、いくつかの解決策があります。まず、最も一般的な解決策はアプリケーションを再起動することです。これにより、一時的なグリッチや不具合が修正されることがあります。次に、Androidの設定から「アプリケーション」または「アプリケーションマネージャー」に進み、LINEを選択します。ここで、「キャッシュをクリア」や「データを削除」のオプションを見つけて実行します。これにより、LINEのキャッシュや一時ファイルが削除され、問題が解決する可能性があります。ただし、データを削除するとログアウト状態になるので、必要な情報をバックアップしておくことをおすすめします。他の解決策として、端末自体の再起動やAndroidシステムの更新も試してみることができます。これにより、システムの不具合が修正され、LINEが正常に動作するかもしれません。最後に、問題が解決しない場合はLINEの公式サポートに問い合わせることも考慮してください。これらの解決策を試すことで、AndroidでLINEが使えなくなった際の問題を解決できるかもしれません。
オンにしてはいけない設定 オフにしてはいけない設定【LINE】
LINEが使用できなくなった場合の対処方法
1. アプリをアップデートする
LINEが使用できなくなったら、まずはアプリを最新バージョンにアップデートしましょう。新しいバージョンにはバグ修正や安定性の向上などが含まれており、それによって問題が解決される可能性もあります。PlayストアまたはApp StoreからLINEのページにアクセスし、アップデートボタンをタップしてください。
2. キャッシュをクリアする
LINEが正常に動作しない場合、キャッシュの問題が原因かもしれません。設定アプリを開き、アプリ管理またはアプリ設定に進んでください。LINEを選択し、ストレージまたはキャッシュのクリアオプションを探して実行しましょう。その後、LINEを再起動してみてください。
3. デバイスを再起動する
LINEがまだ使用できない場合、デバイスを再起動することも試してみてください。一時的なソフトウェアの問題が原因である場合、再起動によって解決される場合があります。電源ボタンを長押しして再起動オプションを選択し、デバイスを再起動してください。
注意:これらの対処方法が効果がない場合は、LINEの公式サポートに連絡することをおすすめします。彼らはより詳細なトラブルシューティング手順を提供し、問題を解決するためのサポートを提供しています。
AndroidでLINEのアップデートができない場合の対処方法AndroidでLINEが使用できなくなった場合の対処方法は何ですか?
AndroidでLINEが使用できなくなった場合の対処方法は以下の通りです。
1. **端末を再起動**してみてください。時々、一時的な問題が原因でアプリが正常に機能しないことがあります。
2. **LINEアプリを最新バージョンに更新**してください。新しいバージョンにアップデートすることで、既知の不具合やセキュリティ上の問題が修正される可能性があります。
3. **端末のストレージ容量**を確認してください。LINEアプリは一定のストレージ容量を必要とするため、十分な空き容量があることを確認してください。
4. **ネットワーク接続**を確認してください。Wi-Fi接続やモバイルデータ通信が正常に機能していることを確認してください。
5. **アカウント情報を確認**してください。正しいログイン情報(電話番号またはメールアドレス、パスワード)を入力しているかを確認してください。
6. **キャッシュとデータを削除**してみてください。設定からアプリ一覧に進み、LINEアプリを選択し、ストレージ設定からキャッシュとデータを削除することで、一時的な問題が解決される場合があります。
7. もし問題が解決しない場合は、公式サポートセンターに**問い合わせ**をしてみてください。彼らはより具体的な支援を提供することができます。
以上がAndroidでLINEが使用できなくなった場合の一般的な対処方法です。ただし、状況によっては特定の問題が原因である可能性もあるため、詳細な情報を提供すれば、より具体的なアドバイスが得られるかもしれません。
Android端末で外部マイクが認識されない場合の対処法LINEアプリが起動しない場合、Androidでの解決策はありますか?
LINEアプリが起動しない場合、以下の解決策を試してみてください。
1. 再起動:まずはAndroidデバイスを再起動してみてください。一時的なソフトウェアの問題を修正する場合があります。
2. キャッシュのクリア:設定→アプリケーション管理→LINEアプリ の順に移動し、キャッシュをクリアしてみてください。
Androidの充電器が奥までささらない問題への対処法3. アプリの更新:Google Playストアから最新バージョンのLINEアプリが利用可能か確認し、更新してみてください。
4. デバイスのストレージ空き容量の確認:デバイスのストレージが不足していると、アプリが正常に動作しない場合があります。不要なファイルを削除してストレージの空き容量を確保してみてください。
5. アプリの再インストール:問題が解決しない場合は、LINEアプリをアンインストールし、最新バージョンを再インストールしてみてください。ただし、アプリのアンインストールによりチャット履歴や設定が削除されることに注意してください。
6. デバイスの更新:Androidデバイスの最新ソフトウェアに更新してみてください。システムの更新により不具合が修正される場合があります。
もし上記の方法で問題が解決しない場合は、LINE公式サポートにお問い合わせいただくか、デバイスのメーカーやオペレーティングシステムの開発元に相談してみてください。
AndroidでLINEがクラッシュする問題にどう対処しますか?
AndroidでLINEがクラッシュする問題に直面した場合、以下の手順を試すことをおすすめします。
1. アプリケーションのキャッシュをクリアする:設定メニューにアクセスし、「アプリケーション」または「アプリケーションマネージャー」に進みます。LINEを見つけて選択し、「キャッシュをクリア」ボタンをタップします。
2. デバイスを再起動する:一時的なソフトウェアの問題を解決するために、デバイスを再起動します。
3. アプリを最新バージョンに更新する:Google PlayストアからLINEの最新バージョンを確認し、必要な場合はアップデートを行います。
4. デバイスの空き容量を確保する:デバイスのストレージ容量が不足している場合、LINEが正常に機能しないことがあります。不要なファイルやアプリを削除して、デバイスの空き容量を確保しましょう。
5. 他のアプリとの競合をチェックする:他のアプリとの競合が原因でLINEがクラッシュする場合、特定のアプリを無効化または削除することで問題を解決できる可能性があります。
6. デバイスをファクトリーリセットする:これまでの手順で問題が解決しない場合、デバイスをファクトリーリセットして初期設定に戻すことを検討してください。ただし、データや設定はすべて失われますので、事前にバックアップを取っておくことをお忘れなく。
これらの手順を試しても問題が解決しない場合は、LINEの公式サポートに連絡して専門のサポートを受けることをおすすめします。
AndroidでLINEが使用できなくなった場合の対処方法 に類似した他の記事を知りたい場合は、カテゴリ コツとヒント にアクセスしてください。


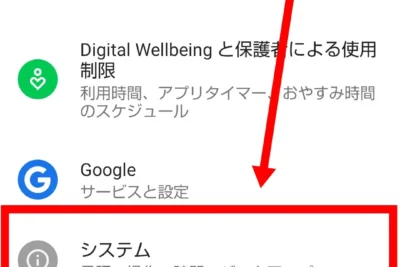
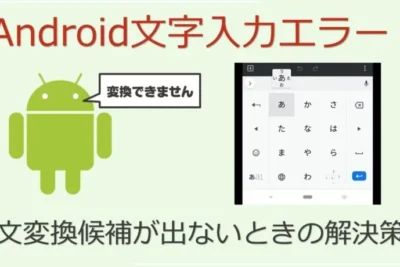

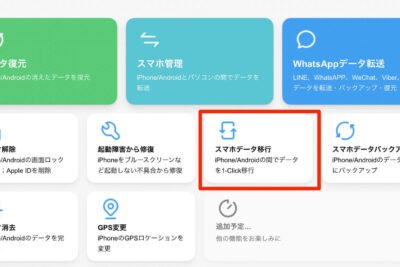


関連記事