
Androidのホーム画面を変更する手順
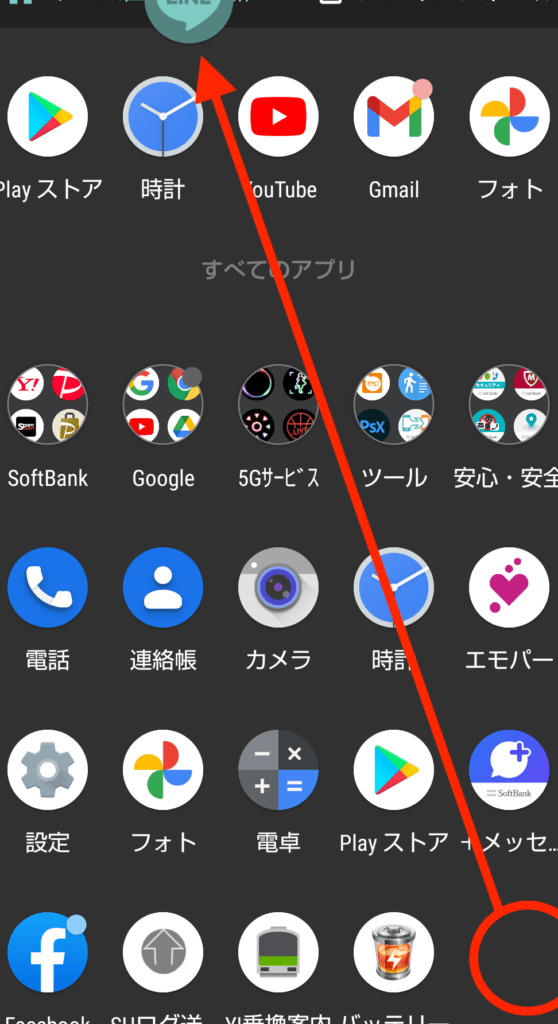
Androidのホーム画面を変更する手順をご紹介します。新しいホーム画面の設定方法やカスタマイズのポイントを詳しく解説。自分だけの個性的なAndroidスマートフォンを作り上げましょう!楽しみながらパーソナライズできるコツをご紹介します。是非チェックしてみてください!
第一歩:Androidのホーム画面を変更する方法
Androidのホーム画面を変更する方法についてご紹介します。まずは、デバイスの設定メニューを開きます。次に、「表示」や「ホーム画面」といった項目を選択します。ここで、利用可能なホーム画面アプリが表示されるでしょう。好みのホーム画面アプリを選択し、インストールします。 インストール後、設定メニューから「ホーム画面」を再度選択し、新しくインストールしたホーム画面アプリをデフォルトに設定します。これで、ホーム画面が変更されます。 ホーム画面を変更するには、設定メニュー→表示→ホーム画面→ホーム画面アプリを選択・インストール→設定メニュー→ホーム画面→デフォルトアプリを選択という手順を実行する必要があります。新しいホーム画面アプリには、よりカスタマイズ性の高いウィジェットやテーマがあるかもしれません。また、アイコンのレイアウトや表示方法も変更できることがあります。自分のスタイルに合わせて、お気に入りのホーム画面アプリを選んでみてください。手順を追って、Androidデバイスのホーム画面を自分らしくカスタマイズしましょう。 この方法を試して、快適なホーム画面を楽しんでください。
【7/1スタート!】docomo(ドコモ)ユーザーは新料金プランのeximo(エクシモ)、irumo(イルモ)にプラン変更したほうが良いの?
Androidのホーム画面を変更する手順
1. ホームボタンを押して、ホーム画面に移動します。ホーム画面上で、空いているスペースを長押ししてください。すると、アプリ一覧やウィジェットが表示されます。ウィジェットはホーム画面上に便利なショートカットや情報を表示することができます。表示されるメニューから、ウィジェットを選択してください。
AndroidからiPhoneへのデータ移行手順注意: 一部のデバイスでは、ウィジェットを表示するためにアプリ一覧の上部にある「ウィジェット」オプションを選択する必要があります。
2. ウィジェット一覧から、お好みのウィジェットを選択してください。ウィジェットをドラッグして、ホーム画面上の位置を調整することもできます。また、ウィジェットのサイズを変更することも可能です。
3. ホーム画面に追加したウィジェットが表示されたら、設定を確認して必要な変更を行ってください。ウィジェットによっては、タップすることで詳細画面に移動したり、設定を変更したりすることもできます。
Androidで緊急地震速報の通知音が鳴らない場合の対処法ヒント: ウィジェットの一部は、アプリから情報を取得するためにインターネット接続を必要とする場合があります。接続が確立されていない場合は、正しく動作しないことがありますので、接続状態を確認してください。
ホーム画面の壁紙を変更する方法
1. ホームボタンを押して、ホーム画面に移動します。ホーム画面上で、空いているスペースを長押ししてください。すると、アプリ一覧やウィジェットが表示されます。表示されるメニューから、「壁紙の設定」オプションを選択してください。
2. 壁紙の設定画面が表示されたら、お好みの壁紙を選択してください。Androidデバイスには、システムに既に用意されている壁紙や、自分で撮影した写真を壁紙として設定することもできます。
Androidで自分のメールアドレスを確認する方法3. 壁紙を選択した後、適用ボタンをタップして変更を確定してください。ホーム画面とロック画面の両方に同じ壁紙を設定するか、どちらか一方にのみ適用するかを選択することもできます。
ヒント: 一部のデバイスでは、独自のホーム画面アプリを使用している可能性があります。その場合は、壁紙を変更する手順が若干異なる場合がありますので、デバイスのマニュアルやオンラインの情報を参照してください。
ホーム画面のアイコンを変更する手順
1. ホームボタンを押して、ホーム画面に移動します。ホーム画面上で、変更したいアイコンを長押ししてください。すると、アイコンが少し拡大表示され、アクションメニューが表示されます。
AndroidからiPhoneへのSIMカードの切り替え方法2. アクションメニューから、「アイコン編集」または「アイコンの変更」などのメニューオプションを選択してください。選択したオプションに応じて、アイコンの変更方法が異なります。
3. アイコンの変更方法に従って、新しいアイコンを選択し、変更を確定してください。一部のアイコン変更オプションでは、ギャラリーやアイコンパックから新しいアイコンを選択することも可能です。
ヒント: アイコンの変更ができるのは一部のアプリに限られる場合があります。また、一部のデバイスでは、デフォルトのランチャーによってアイコンの変更方法が異なる場合がありますので、デバイスの仕様を確認してください。
Androidのホーム画面を変更するための手順は何ですか?
Androidのホーム画面を変更する手順は次の通りです:
1. **長押し**して、ホーム画面上の空白の場所を選択します。
2. **ウィジェット**または**アプリ一覧**から追加したいアイコンやウィジェットを選択します。
3. 選択したアイコンやウィジェットをホーム画面に**ドラッグ&ドロップ**して配置します。
4. **ウィジェット**の場合は、サイズや表示オプションを調整することも可能です。
5. ホーム画面上でアイコンやウィジェットを**長押し**すると、移動や削除ができます。
6. もしホーム画面全体のデザインやレイアウトを変更したい場合は、**ランチャーアプリ**を利用することもできます。
7. ランチャーアプリをインストールし、設定を開いて、お好みのテーマやアイコンパックを選択します。
8. 選択したテーマやアイコンパックが適用された新しいホーム画面が表示されるはずです。
これらの手順を実行することで、Androidのホーム画面をカスタマイズすることができます。
ホーム画面のテーマやウィジェットを変更する方法はありますか?
Androidのホーム画面のテーマやウィジェットを変更する方法はいくつかあります。
1. **ランチャーアプリを変更する**:Androidデバイスには、デフォルトのランチャーアプリが搭載されていますが、様々なカスタムランチャーアプリをダウンロードして使用することができます。たとえば、「Nova Launcher」や「Apex Launcher」などが人気です。これらのランチャーアプリをインストールし、設定からデフォルトのランチャーアプリとして指定することで、ホーム画面の外観や動作をカスタマイズすることができます。
2. **ウィジェットの追加とカスタマイズ**:ホーム画面には、時計、天気予報、カレンダー、お気に入りのアプリへのショートカットなどのウィジェットを追加することができます。ウィジェットを追加するには、ホーム画面の空いている場所を長押しし、メニューから「ウィジェット」を選択します。ウィジェットが表示されるので、追加したいウィジェットを選んでホーム画面に配置します。また、一部のウィジェットはカスタマイズオプションを提供しており、サイズや表示内容を変更することができます。
3. **壁紙の変更**:ホーム画面の背景にある壁紙を変更することもできます。ホーム画面上の空いている場所を長押しして、メニューから「壁紙」を選択します。ギャラリーアプリから写真を選ぶか、デフォルトの壁紙コレクションから選択します。また、一部のランチャーアプリでは、独自の壁紙コレクションやカスタム壁紙を使用する機能も提供しています。
これらの方法を使用すると、Androidデバイスのホーム画面のテーマやウィジェットを簡単に変更することができます。
Androidのホーム画面をカスタマイズするためにおすすめのアプリはありますか?
Androidのホーム画面をカスタマイズするためには、以下のアプリがおすすめです。
1. Nova Launcher - ホーム画面やアイコンのレイアウトを自由に変更できる高機能なランチャーアプリです。アイコンパックやテーマの使用も可能です。
2. Apex Launcher - カスタマイズ性が高く、スムーズな操作が可能なランチャーアプリです。さまざまなエフェクトやジェスチャーを設定することもできます。
3. Go Launcher - 豊富なテーマやウィジェット、アイコンパックを提供している人気のランチャーアプリです。また、メモリ効率にも優れています。
4. Smart Launcher - シンプルで使いやすいインターフェースが特徴のランチャーアプリです。アプリの分類や検索機能も備えています。
これらのアプリは、ユーザーが自分好みのホーム画面を作成するために役立つものです。どれも魅力的な機能がありますので、ぜひ試してみてください。
Androidのホーム画面を変更する手順 に類似した他の記事を知りたい場合は、カテゴリ チュートリアル にアクセスしてください。








関連記事