
Androidのロック画面時計の色を変更する方法
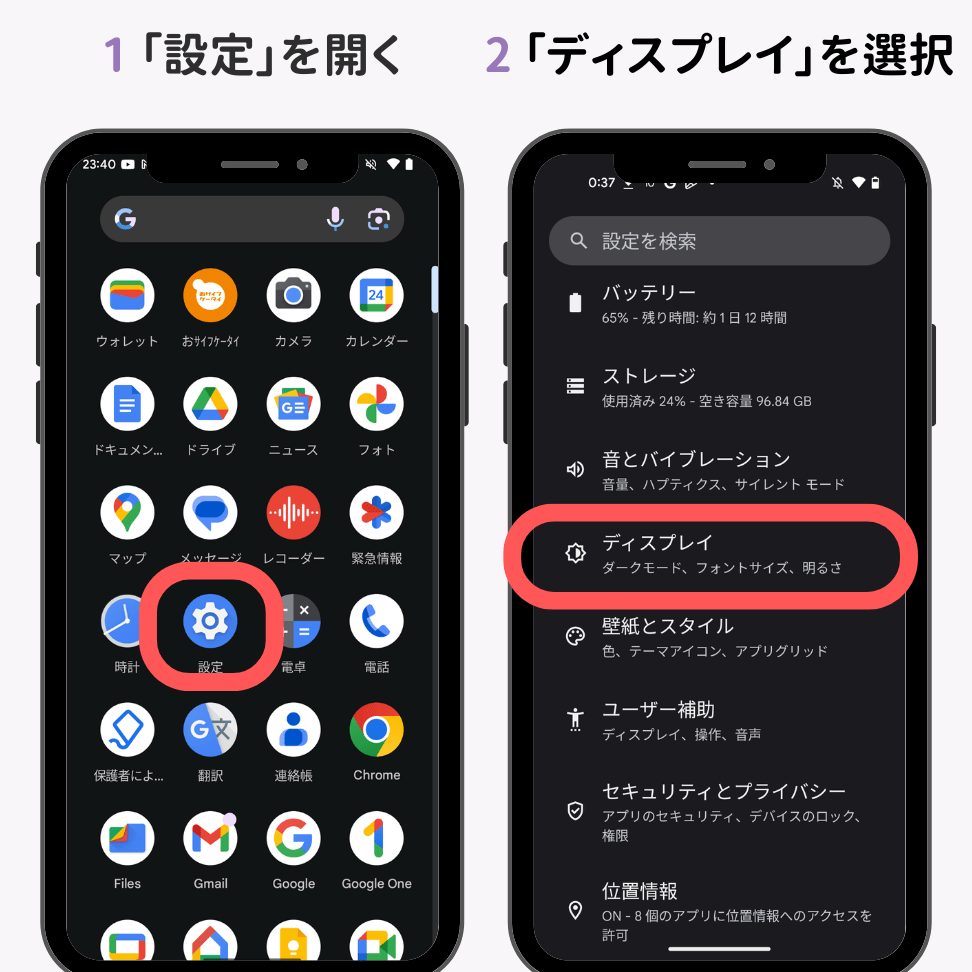
Androidのロック画面時計の色を変更する方法について、私のブログDroidpro.oneでは詳しく解説しています。ロック画面の時計の色を独自のスタイルにカスタマイズしたい方には、必見の情報です!是非ご覧ください!
- Androidのロック画面時計カラーの変更方法をご紹介
- 【絶対やって】Androidスマホで必ずオフにすべき設定 5選(安全・快適に使うための初期設定)
- ロック画面時計の色を変更する方法
- ロック画面時計の色を変更するには、カスタムROMを使用する方法があります。カスタムROMをインストールすると、ロック画面のカスタマイズオプションが増えます。ただし、カスタムROMをインストールする前に、デバイスのブートローダーアンロックやルート化などの手順が必要となる場合があります。
- 一部のAndroid端末では、デフォルトの設定アプリ内でロック画面時計の色を変更するオプションが提供されている場合があります。設定アプリを開き、ロック画面の設定セクションを探して時計のカラーを変更するオプションがあるか確認してみてください。
- ロック画面時計の色を変更するためのサードパーティのアプリも利用できます。Google Playストアで「ロック画面カスタマイズ」と検索してみると、多くのアプリが見つかるかと思います。これらのアプリを試してみて、お好みの色やスタイルに合わせたロック画面時計をカスタマイズしてみてください。
Androidのロック画面時計カラーの変更方法をご紹介
Androidのロック画面時計カラーは、通常はデフォルトの色で表示されますが、実際にはカスタマイズすることも可能です。カスタマイズ方法は非常に簡単で、設定メニューから行うことができます。
まず、設定アプリを開きます。設定アイコンを探し、タップしてください。次に、「ディスプレイ」または「画面」などの項目を選択します。この中には、「ロック画面」または「セキュリティ」というオプションが含まれている場合があります。
Androidで写真をSDカードに移動できない場合の対処法その中で、「ロック画面時計」または「時計のスタイル」といった設定項目を見つけ、タップします。これにより、利用可能な時計のスタイルとカラーの一覧が表示されます。
ここで、お好みのカラーを選択してください。たくさんのオプションがある場合もあれば、基本的なカラーパレットしかない場合もあります。カラーを選択したら、それがロック画面に反映されるため、すぐに確認できます。
特定のカラーがない場合でも心配はいりません。一部のAndroidデバイスでは、独自のテーマや壁紙アプリを利用して、さらにカスタマイズすることも可能です。これにより、好みの時計カラーやデザインを完全にカスタマイズすることができます。
AndroidでLINEで動画を送れない問題の解決法以上が、Androidのロック画面時計カラーを変更する方法です。お好みのカラーを選択し、個性的なロック画面を作成してください。カスタマイズすることで、Androidデバイスのユーザーエクスペリエンスがさらに向上します。楽しんでカスタマイズしてください。
【絶対やって】Androidスマホで必ずオフにすべき設定 5選(安全・快適に使うための初期設定)
ロック画面時計の色を変更する方法
1. Androidの内蔵設定を使用する方法
ロック画面の時計の色を変更するためには、Androidの内蔵設定を使用する方法があります。まず、設定アプリを開き、「ディスプレイ」または「画面表示」セクションに移動します。そこで、「ロック画面」オプションを見つけ、それをタップします。次に、「デザインのカスタマイズ」または「テーマ」といった言葉を探し、それをタップします。ここで、時計のカラーパレットを選択し、お好みの色を選択します。最後に、設定を保存して変更を確認します。
2. サードパーティアプリを使用する方法
Androidの内蔵設定では提供されていないより多くのカスタマイズオプションを求める場合は、サードパーティ製のアプリを使用する方法もあります。Google Playストアから「ロック画面カスタマイズ」や「時計ウィジェット」などのキーワードで検索して、評価が高く信頼性のあるアプリを見つけます。適切なアプリをインストールしたら、アプリを起動してカスタマイズオプションを探し、時計の色を変更します。各アプリによって手順が異なる場合があるので、アプリのドキュメントやサポートページを参照することをおすすめします。
3. カスタムROMを使用する方法
最も高度なカスタマイズオプションを求める場合は、カスタムROMを使用する方法もあります。カスタムROMは、Androidデバイスの基本ソフトウェアを置き換えるオペレーティングシステムのバージョンです。カスタムROMを使用するには、デバイスのブートローダーをアンロックし、適切なカスタムROMをダウンロードしてインストールする必要があります。カスタムROMをインストールすると、ロック画面の時計の色を含め、さまざまなカスタマイズオプションが利用できるようになります。ただし、カスタムROMの使用には注意が必要で、デバイスの製造元の保証を失う可能性があるため、自己責任で行ってください。
ロック画面時計の色を変更するには、カスタムROMを使用する方法があります。カスタムROMをインストールすると、ロック画面のカスタマイズオプションが増えます。ただし、カスタムROMをインストールする前に、デバイスのブートローダーアンロックやルート化などの手順が必要となる場合があります。
ロック画面時計の色を変更するには、いくつかの方法があります。
1. ロック画面ウィジェットを使用する方法: 一部のAndroidデバイスでは、ロック画面のカスタマイズが容易にできる場合があります。設定メニューから「ロック画面」にアクセスし、ウィジェットのセクションに進んでください。そこで利用可能な時計ウィジェットを探し、お好みの色を選択できます。
Androidでスリープさせない設定方法2. カスタムロック画面アプリを使用する方法: Google Playストアには様々なカスタムロック画面アプリがあります。これらのアプリをダウンロードし、カスタマイズオプションを使用してロック画面時計の色を変更できます。たとえば、「WidgetLocker」というアプリを試してみることができます。
3. カスタムROMを使用する方法: カスタムROMをインストールすると、デバイスのロック画面のカスタマイズオプションが増えます。ただし、カスタムROMをインストールする前に、デバイスのブートローダーアンロックやルート化などの手順が必要となる場合があります。具体的な手順は、各デバイスやROMによって異なりますので、注意が必要です。
それぞれの方法には利点と欠点がありますので、自分のデバイスと好みに合わせて最適な方法を選択してください。
一部のAndroid端末では、デフォルトの設定アプリ内でロック画面時計の色を変更するオプションが提供されている場合があります。設定アプリを開き、ロック画面の設定セクションを探して時計のカラーを変更するオプションがあるか確認してみてください。
一部のAndroid端末では、**デフォルトの設定アプリ**内でロック画面時計の色を変更する**オプション**が提供されている場合があります。設定アプリを開き、ロック画面の設定セクションを探して時計のカラーを変更する**オプション**があるか確認してみてください。
ロック画面時計の色を変更するためのサードパーティのアプリも利用できます。Google Playストアで「ロック画面カスタマイズ」と検索してみると、多くのアプリが見つかるかと思います。これらのアプリを試してみて、お好みの色やスタイルに合わせたロック画面時計をカスタマイズしてみてください。
ご参考までに、上記の情報はあくまで一般的な方法やオプションです。具体的なロック画面時計の変更方法はデバイスやAndroidのバージョンによって異なる場合がありますので、デバイスの取扱説明書やオンラインのサポートページを参照することをお勧めします。
Androidでロック画面時計の色を変更するためのサードパーティのアプリを利用することができます。Google Playストアで「ロック画面カスタマイズ」と検索してみると、多くのアプリが見つかるかと思います。これらのアプリを試してみて、お好みの色やスタイルに合わせたロック画面時計をカスタマイズしてみてください。
ご参考までに、上記の情報はあくまで一般的な方法やオプションです。具体的なロック画面時計の変更方法はデバイスやAndroidのバージョンによって異なる場合がありますので、デバイスの取扱説明書やオンラインのサポートページを参照することをお勧めします。
Androidのロック画面時計の色を変更する方法 に類似した他の記事を知りたい場合は、カテゴリ チュートリアル にアクセスしてください。








関連記事