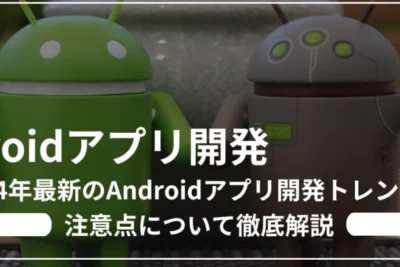
AndroidのGoogleマップタイムラインが記録されない問題の解決策
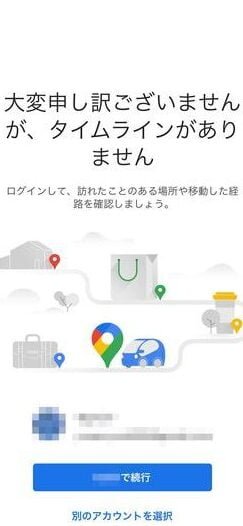
AndroidのGoogleマップタイムラインが記録されない問題の解決策を紹介します。タイムラインの記録が正常に行われない場合は、設定の確認やアプリの再起動をお試しください。また、ロケーションサービスの許可やデータのクリアも問題解決に役立ちます。この記事で詳細な手順をご紹介します。どうぞお楽しみに!
問題解決:Googleマップタイムラインの記録がされない場合の対処法
問題解決:Googleマップタイムラインの記録がされない場合の対処法
Googleマップのタイムライン機能は、ユーザーが行った場所を自動的に記録する便利な機能です。しかし、何らかの理由でタイムラインが正しく記録されない場合があります。そんな場合の対処法について説明します。
AndroidでLINEトークが表示されない場合の対処方法1.端末の設定を確認することから始めましょう。Googleマップの位置情報設定がオンになっていることを確認してください。設定->プライバシー->位置情報から確認できます。
2.もう一つの可能性は、アプリ自体の問題です。Googleマップをアップデートするか、一度アンインストールして再インストールしてみてください。
3.さらに、タイムライン記録の設定も確認してみましょう。Googleマップアプリを起動し、設定->マップの履歴と位置情報からタイムラインの設定を確認してください。
AndroidでSIMカードが認識されない問題の解決策4.最後に、端末自体の問題が考えられます。一度端末を再起動してみてください。また、空き容量も確保しておくことが重要です。
これらの対処法を試しても問題が解決しない場合は、Googleサポートに連絡することをおすすめします。
【保存版】Googleマップをオフラインで使う。インターネットにつながっていなくてもGoogleマップが使える方法を紹介。海外旅行やカーナビにおすすめ! 災害にも安心です!
Googleマップタイムラインの記録がされない問題の解決策
1. Googleマップのアップデートを確認する
Googleマップタイムラインが正常に記録されない場合、まず最初に確認するべきはGoogleマップのアップデートです。Google Playストアから最新のバージョンが利用可能かどうかを確認し、最新のバージョンに更新してみてください。アップデートによってバグ修正やパフォーマンスの向上が行われることがあります。
2. 位置情報の設定を確認する
Googleマップタイムラインの記録には位置情報の設定が必要です。設定アプリから「位置情報」を選択し、「高精度」または「バッテリー節約」モードを選びます。さらに、Googleマップのアクセス許可が有効になっていることも確認してください。
3. スマートフォンの再起動を試す
Googleマップの問題を解決するために、スマートフォンを再起動してみることも有効です。再起動によって一時的なバグが修正されることがあります。再起動後、Googleマップを開いてタイムラインの記録が正常に行われるかどうかを確認してみてください。
これらの解決策は一般的な問題の解決に役立つ可能性がありますが、全ての状況に対応するわけではありません。もし問題が解決しない場合は、Googleサポートに連絡し、詳細なサポートを受けることをおすすめします。
Androidでキーボードが表示されない問題の解決策AndroidのGoogleマップタイムラインが記録されない問題の解決策 に類似した他の記事を知りたい場合は、カテゴリ コツとヒント にアクセスしてください。


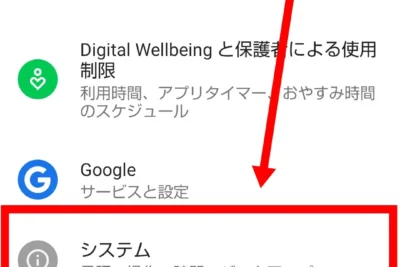
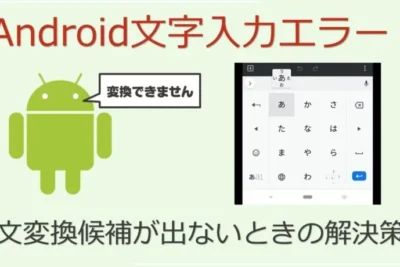

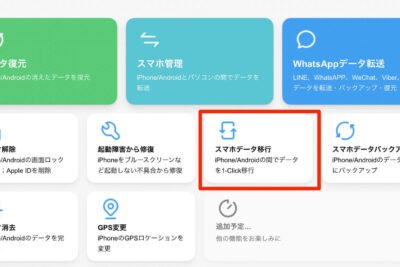


関連記事