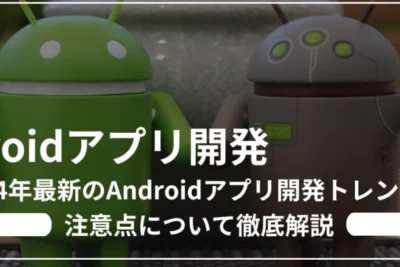
Androidアプリの権限変更ができない時の対処法
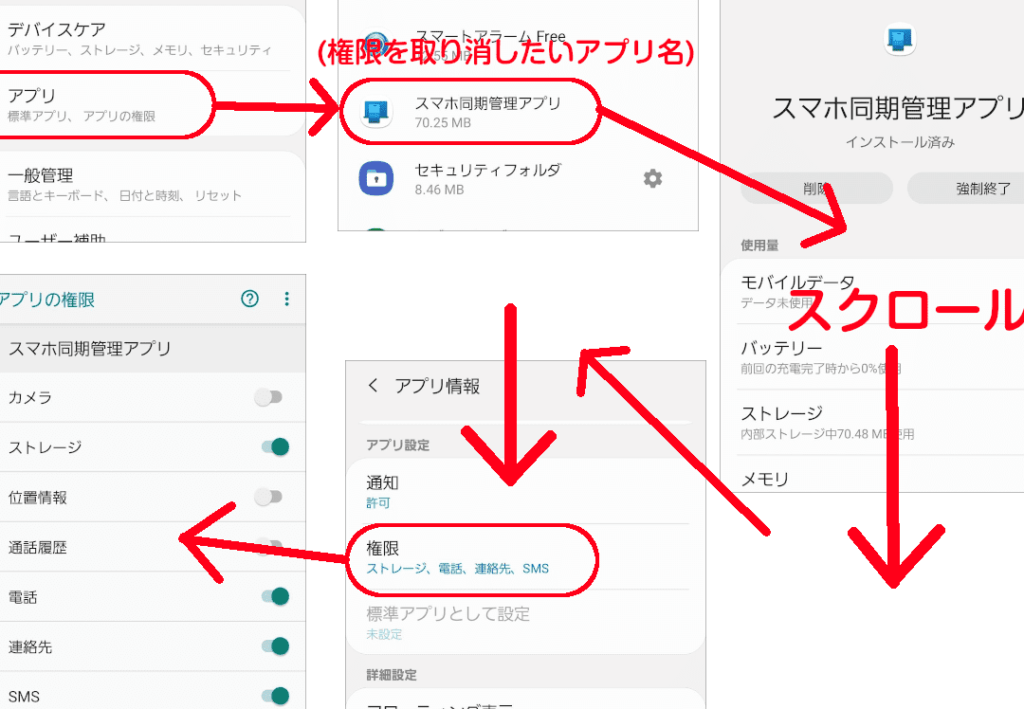
こんにちは、Android ユーザーの皆さん!今回は、Androidアプリの権限変更ができない時の対処法についてご紹介します。アプリの権限変更がうまくいかない場合、どのように対処すれば良いのでしょうか?これから詳しく説明していきますので、ぜひお楽しみに!
Androidアプリの権限変更で問題が発生した場合の対処法
Androidアプリの権限変更で問題が発生した場合の対処法は、いくつかの手順を踏むことが重要です。まず、アプリの設定にアクセスし、アプリの権限を確認します。そこで、必要な権限だけをオンにして、不要な権限をオフにすることが可能です。もし問題が解決しない場合は、アプリデータの削除も検討してみてください。これにより、一時的な問題が解決されることもあります。
他の対処法としては、アプリの更新を試してみることも有効です。アプリの最新バージョンにアップデートすることで、問題が修正される場合があります。また、デバイスの再起動も問題解決に役立つ場合があります。デバイスの再起動により、一時的なエラーが解消される可能性があります。
Androidでギャラリーが表示されない問題の解決方法さらに、もし問題が続く場合は、アプリの再インストールを検討してみてください。アプリを完全に削除し、最新バージョンを再インストールすることで、問題が解決されることがあります。
これらの対処法を試しても問題が解決しない場合は、メーカーまたは開発者に連絡することも検討してください。アプリ開発者に問題を報告することで、より具体的なサポートを受けることができるかもしれません。
以上が、Androidアプリの権限変更で問題が発生した場合の対処法です。可能な限り、上記の手順を一つずつ試してみてください。
Androidのバッテリー消費が早い時の対処法と節約術【絶対やって】Androidスマホで必ずオフにすべき設定 5選(安全・快適に使うための初期設定)
Androidアプリの権限変更ができない時の対処法
Androidデバイスでアプリの権限を変更しようとすると、場合によっては問題が発生することがあります。以下は、権限変更ができない時の対処法です。
まず最初に、設定アプリを開き、アプリケーションセクションに移動します。そこで、特定のアプリの権限を変更できない場合は、該当アプリを選択します。次に、権限オプションをタップし、必要な権限を有効にするか、無効にするか選択します。設定が正しく変更された場合、変更は即座に適用されます。
しかし、場合によっては権限の変更ができないことがあります。その場合は、アプリのキャッシュとデータをクリアしてみてください。設定アプリ内のアプリケーションセクションに移動し、特定のアプリを選択します。次に、キャッシュとデータを削除するオプションを見つけ、タップします。これにより、アプリの一時データや設定がクリアされ、権限の問題が解決する場合があります。
MinecraftをAndroidで無料でダウンロードする方法Androidのアップデートを確認する
一部のAndroidデバイスでは、最新のソフトウェアアップデートがないと、アプリの権限変更が制限されることがあります。そのため、システムのアップデートを確認してみてください。設定アプリ内のシステムセクションに移動し、アップデートオプションを探します。アップデートが利用可能な場合は、指示に従って最新のバージョンに更新してください。新しいバージョンでは、アプリの権限変更に関連する問題が修正されている場合があります。
ただし、すべてのデバイスが最新のアップデートを受けるわけではありません。特に古いデバイスやサポートが終了したデバイスでは、最新のアップデートが提供されないことがあります。この場合、権限変更の問題を解決するためには、別の解決策を試す必要があります。
Androidデバイスを再起動する
時々、Androidアプリの権限変更がうまくいかない場合は、デバイスを再起動することが効果的です。デバイスを再起動すると、一時的な問題やソフトウェアのエラーが解消される場合があります。単純な操作ですが、多くの場合、権限変更の問題を解決するのに十分です。
Androidアプリの更新ができない場合の対処法デバイスを再起動するには、電源ボタンを長押しし、表示されるメニューから再起動オプションを選択します。デバイスが再起動した後、アプリの権限変更を試してみてください。通常、再起動後に問題が解消され、権限を変更することができるようになるはずです。
Androidアプリの権限変更ができない時、まずは端末を再起動してみてください。再起動によって一時的な問題が解決することがあります。
Androidアプリの権限変更ができない場合、まずは端末を再起動してみてください。再起動によって一時的な問題が解決することがあります。それでも問題が解決しない場合は、以下の手順を試してみてください。
1. アプリ設定を確認: 端末の設定に移動し、アプリ一覧を開きます。該当するアプリを選択し、権限の設定を確認してください。必要な権限が無効になっている場合は、有効に変更してください。
2. アプリをアップデート: アプリが最新バージョンにアップデートされているか確認してください。一部のバグや制限が最新バージョンで修正されることがあります。Google Playストアでアプリの更新を試みるか、開発元の公式ウェブサイトから最新版をダウンロードしてください。
3. アプリのキャッシュをクリア: 端末の設定からアプリ一覧に移動し、該当するアプリを選択します。キャッシュをクリアするオプションがある場合は、それを選択してキャッシュを削除してください。キャッシュの問題が原因で権限変更ができなくなっている可能性があります。
4. 端末をファクトリーリセット: これらの手順が問題を解決しない場合、最終手段として端末を初期化することも考えられます。ただし、この手順では全てのデータが削除されるため、事前にバックアップを取ることをおすすめします。
これらの手順を試しても権限変更ができない場合は、アプリ自体の制限やバグが原因の可能性があります。その場合は、アプリの開発元に問い合わせるか、他の代替アプリを検討してください。
もし再起動しても権限変更ができない場合は、アプリのキャッシュやデータをクリアしてみてください。設定→アプリ→対象のアプリを選択し、ストレージをタップしてキャッシュやデータをクリアすることができます。
再起動しても権限変更ができない場合は、次の手順を試してみてください。設定→アプリ→対象のアプリを選択し、ストレージをタップしてキャッシュやデータをクリアすることができます。この方法によって、問題が解決する可能性があります。
権限変更ができない場合は、アプリ自体が最新バージョンであるか確認してください。Google Playストアからアプリの更新があるかどうかを確認し、最新のバージョンに更新してみてください。更新によって問題が解決することがあります。
アプリの権限変更ができない場合、以下の手順を試してみてください。
1. アプリが最新バージョンであることを確認してください。Google Playストアからアプリの更新があるかどうかを確認し、最新のバージョンに更新してみてください。
2. スマートフォンの設定に移動し、アプリの権限を変更したい場合は、「アプリ」または「アプリと通知」という項目を探してください。
3. アプリ一覧から、権限変更を希望するアプリを選択し、そのアプリの詳細設定に移動してください。
4. 詳細設定には、アプリのストレージやカメラなどへのアクセスを制御するオプションが表示されます。必要な権限を有効にするために、各オプションを選択またはオンに設定してください。
5. 変更が完了したら、設定を保存して終了します。
このような手順で、アプリの権限変更ができるか試してみてください。
Androidアプリの権限変更ができない時の対処法 に類似した他の記事を知りたい場合は、カテゴリ コツとヒント にアクセスしてください。


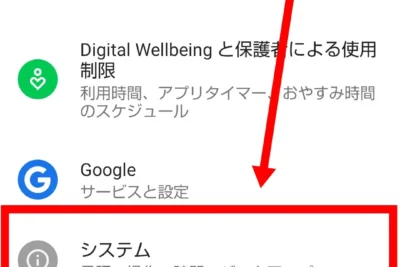
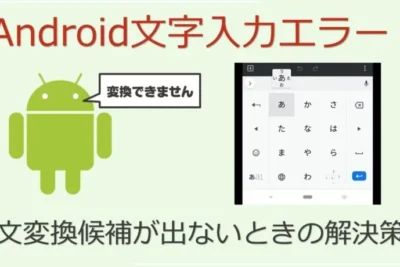

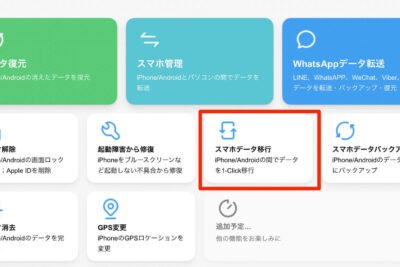


関連記事