
Android端末のナビゲーションバーの位置変更方法
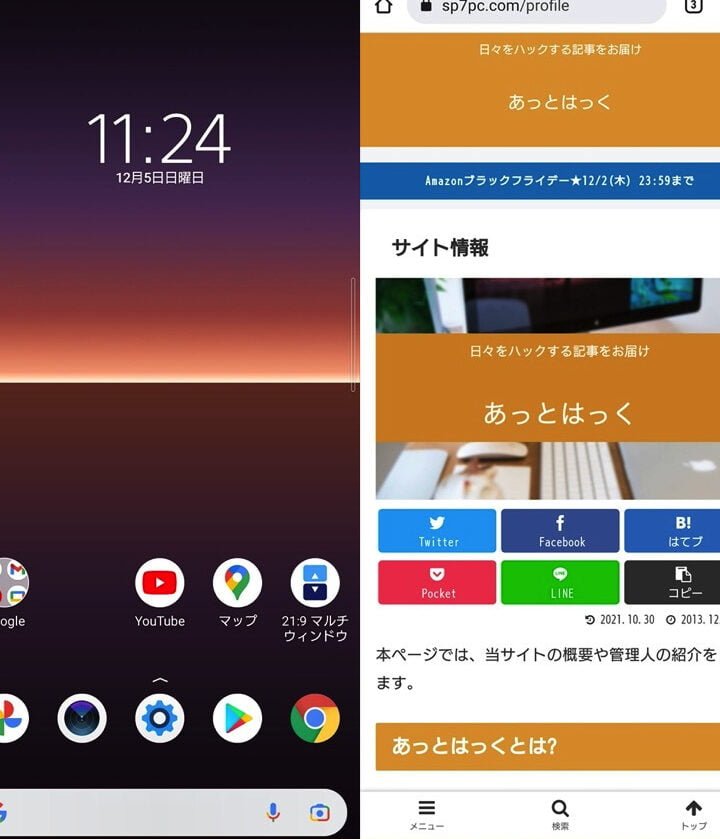
Android端末のナビゲーションバーの位置変更方法についての記事を書きたいと思います。Androidのナビゲーションバーの位置を変更する方法をわかりやすく解説します。ナビゲーションバーの位置をカスタマイズして、より使いやすい端末にしましょう!記事をお楽しみに!
Android端末のナビゲーションバーを自在に配置する方法
Android端末のナビゲーションバーを自在に配置する方法について解説します。ナビゲーションバーは通常、画面下部に表示されるメニューバーです。カスタマイズすることで、より使いやすく、スマートフォンのパフォーマンスを向上させることが可能です。
まず、Androidのシステム設定にアクセスし、「システムUIチューナー」を有効化します。それには、通知パネルを開き、歯車アイコンを長押しして、「システムUIチューナー」オプションを見つけ、有効化します。
Googleアカウントを忘れた場合のAndroid初期化手順次に、ナビゲーションバーの配置を変更するために、システムUIチューナーにアクセスします。そこで、ナビゲーションバーの並び順やボタンの追加、削除を行うことができます。
並び順の変更は、ドラッグアンドドロップで行います。好みの順序にボタンをドラッグして移動させることで、ナビゲーションバーの順序を変更できます。
ボタンの追加は、「戻る」や「ホーム」のような基本的なボタン以外にも、好きなアプリや機能を追加することができます。そのためには、システムUIチューナー内で「追加」オプションを選択し、追加したいボタンを選ぶだけです。
Android端末の文字サイズを調整する方法ボタンの削除も同じように簡単です。システムUIチューナー内で不要なボタンを長押しして、削除することができます。
これらの設定変更は、ユーザーの個別のニーズや使いやすさに合わせて自由にカスタマイズすることができます。ナビゲーションバーの配置を自在に変更することで、より快適で効率的なAndroid端末の使用体験を実現できます。
95%の人が知らない!今すぐ消したほうがいいアプリまとめ!スマホの使い方
Android端末のナビゲーションバーの位置変更方法
1. ナビゲーションバーの上部に移動する方法
ナビゲーションバーを上部に移動することは、一部のAndroid端末で可能です。まず、設定アプリを開き、「ディスプレイ」という項目を探します。表示されたオプションの中から「ナビゲーションバー」を選択し、その後、「ナビゲーションバーポジション」をクリックします。ここでは、上部にナビゲーションバーを移動するオプションがあるか確認することができます。もし利用可能な場合は、それを選択して変更を保存します。
2. サードパーティーのアプリを使用する方法
Androidのナビゲーションバーの位置を変更する別の方法は、サードパーティーのアプリを使用することです。Google Playストアから、「ナビゲーションバーチューナー」というキーワードで検索し、アプリをインストールします。このアプリを起動し、異なるオプションやカスタマイズ機能を使用して、ナビゲーションバーを好みの位置に移動します。アプリの設定を保存し、変更を確認してください。
3. カスタムROMを使用する方法
最後の方法は、カスタムROMを使用することです。カスタムROMはAndroidのファームウェアを置き換えるものであり、通常はRoot化された端末で利用することができます。カスタムROMをインストールする前に、デバイスのブートローダーをアンロックする必要があります。その後、カスタムROMのダウンロードとインストール手順に従ってください。インストールが完了したら、カスタムROMの設定メニューからナビゲーションバーの位置を変更することができるでしょう。ただし、カスタムROMの使用は技術的な知識と注意を要するため、慎重に行う必要があります。
Android端末のナビゲーションバーの位置を変更する方法はありますか?
はい、Android端末のナビゲーションバーの位置を変更する方法があります。Android 9.0以降では、以下の手順に従って設定を変更することができます:
Android端末でカメラの音を無音にする方法1. 設定を開きます。
2. ディスプレイ(またはディスプレイ&ライト)をタップします。
3. ナビゲーション(またはシステムナビゲーション)を選択します。
4. ナビゲーションのスタイルを選択します(通常、ソフトキー、またはジェスチャー)。
5. 選択したスタイルに従って、ホームボタン/戻るボタン/アプリ切り替えボタンなど、ナビゲーションバーの表示方法をカスタマイズします。
これにより、Androidデバイスのナビゲーションバーの位置を変更することができます。お使いのデバイスのバージョンによっては、設定の場所や表示されるオプションが異なる場合がありますので、ご注意ください。
ナビゲーションバーの位置を下部に移動させるにはどうすれば良いですか?
ナビゲーションバーを下部に移動するには、以下の手順を実行します。
1. 最初に、styles.xml ファイルを開きます。
2. AppTheme スタイルを見つけて、その中に以下の行を追加します。
```
true
```
3. styles.xml ファイルから AppTheme スタイルへの変更が完了したら、activity_main.xml ファイルを開きます。
4. CoordinatorLayout という要素の中にある AppBarLayout を見つけます。
5. AppBarLayout の中の layout_height 属性を wrap_content に変更します。
6. layout_gravity 属性を bottom に変更します。
7. これでナビゲーションバーが下部に移動しました。
以上が、Android のナビゲーションバーを下部に移動させる手順です。
オンスクリーンナビゲーションバーを上部に配置する方法はありますか?
はい、**オンスクリーンナビゲーションバー**を上部に配置する方法があります。
Androidプロジェクトの**styles.xml**ファイルを開き、以下のコードを追加します。
```xml
@null
true
@android:color/transparent
```
そして、**AndroidManifest.xml**ファイルから`android:theme`属性を使用してスタイルを適用します。
```xml
<activity
android:name=".MainActivity"
android:theme="@style/AppTheme"
/>
```
これで、オンスクリーンナビゲーションバーが上部に配置されます。また、ステータスバーの背景色も透明になります。
ご参考までにお役に立てば幸いです。
Android端末のナビゲーションバーの位置変更方法 に類似した他の記事を知りたい場合は、カテゴリ チュートリアル にアクセスしてください。








関連記事