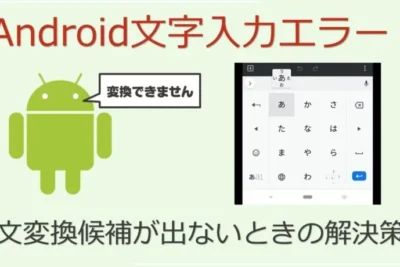
Android Studioが起動しない時のトラブルシューティング方法
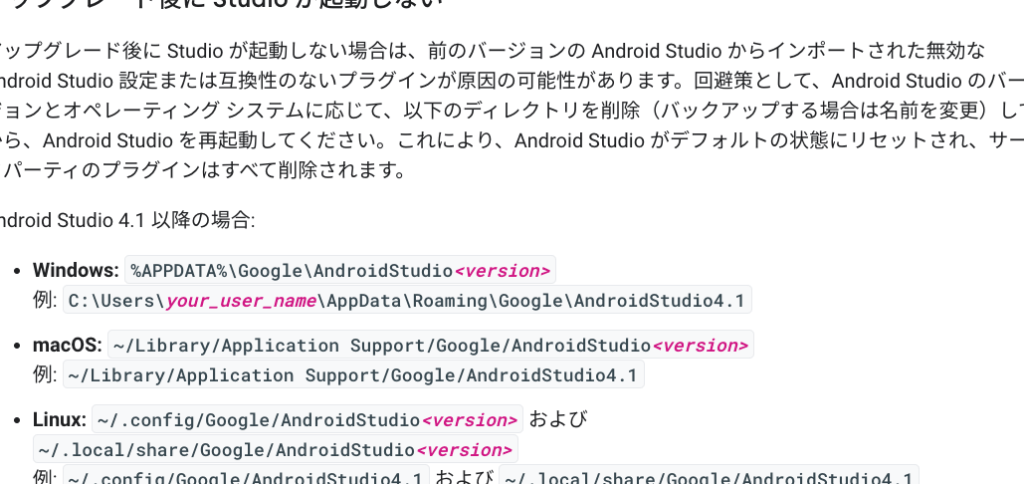
はじめまして、Androidに関するコンテンツクリエーターのKaoriです。schenechyadyny.infoのブログに掲載する記事、「Android Studioが起動しない時のトラブルシューティング方法」について、以下の50語以内の日本語での紹介文をご提供いたします。
Android Studioが起動しない時、困ってしまっている方に役立つトラブルシューティング方法をご紹介します。これらの解決策を試してみて、スムーズな開発環境を手に入れましょう。
- Android Studioの起動しない原因と解決方法
- アンドロイド端末トラブル プロセス「android.process.acore」 を終了 を解決
- Android Studioが起動しない原因と解決方法
- Android Studioが起動しない場合、まずはコンピューターを再起動してみてください。一時的なエラーや不具合が解消されることがあります。
- エラーメッセージやログを確認し、問題の原因を特定してください。Android Studioの起動時に表示されるエラーメッセージや、ログファイルに記録された情報をチェックすることで、トラブルの原因を見つけることができます。
- Android Studioのキャッシュをクリアしてみてください。一部のトラブルは、キャッシュが原因で起きることがあります。キャッシュをクリアするには、[File] -> [Invalidate Caches / Restart] の順に選択して実行してください。この操作により、新しいキャッシュが作成され、問題が解決する可能性があります。注意:トラブルシューティングは状況によって異なる場合がありますので、上記の方法が解決しない場合は、専門家に相談することをおすすめします。
Android Studioの起動しない原因と解決方法
Android Studioが起動しない原因はさまざまですが、一般的な問題とその解決策をいくつかご紹介します。
Androidアプリの権限変更ができない時の対処法1. Java Development Kit(JDK)のインストール
Android StudioはJDKが正しくインストールされていることを要求します。JDKをインストールしていない場合、Android Studioは起動しません。JDKを公式のウェブサイトからダウンロードし、適切に設定してください。
2. メモリが不足している
Android Studioは非常にリソースを消費するため、十分なメモリが必要です。PCのメモリが不足している場合、Android Studioの起動に問題が発生する可能性があります。他のアプリケーションを終了し、必要なメモリを確保してください。
3. キャッシュや設定ファイルの問題
Android Studioのキャッシュや設定ファイルの破損も起動の障害になることがあります。この場合、ディレクトリ内のキャッシュや設定ファイルを削除してみるか、Android Studioを再インストールしてみてください。
4. ファイアウォールやセキュリティソフト
ファイアウォールやセキュリティソフトがAndroid Studioの正常な動作を妨げることもあります。一時的にこれらのセキュリティ設定を無効にし、再度Android Studioを起動してみてください。
5. 必要なハードウェア要件を満たしているか確認する
Android Studioは特定のハードウェア要件を満たす必要があります。CPUの速度やRAMの容量など、推奨される仕様を満たしているか確認してください。
これらの解決策を試した後もAndroid Studioが起動しない場合は、公式のサポートページを参照するか、コミュニティのフォーラムで質問してみてください。
Androidのバッテリー消費が早い時の対処法と節約術アンドロイド端末トラブル プロセス「android.process.acore」 を終了 を解決
Android Studioが起動しない原因と解決方法
Android Studioは、開発者がAndroidアプリを作成するための重要なツールですが、時には起動しない問題が発生することがあります。以下に、Android Studioが起動しない原因とその解決方法をいくつかご紹介します。
1. Java Development Kit(JDK)のインストールを確認する
Android Studioを正常に起動するためには、まず適切なバージョンのJava Development Kit(JDK)がインストールされている必要があります。JDKをダウンロードしてインストールしたら、環境変数を設定することも忘れないでください。JDKのパスを正しく指定することで、Android Studioは正常に起動するはずです。
MinecraftをAndroidで無料でダウンロードする方法2. キャッシュと設定ファイルの削除
Android Studioが起動しない場合、キャッシュや設定ファイルが破損している可能性があります。Android Studioの設定フォルダーを探し、それをバックアップした後、削除してから再度起動してみてください。新しい設定フォルダーが作成され、問題が解決するはずです。
3. 最新バージョンへのアップデート
Android Studioが起動しない場合、古いバージョンを使用しているかもしれません。最新の安定バージョンにアップデートすることで、既知の問題やバグが修正される可能性があります。公式のAndroid Studioウェブサイトから最新バージョンをダウンロードしてインストールし、問題が解消するかどうかを確認してみてください。
Android Studioが起動しない場合、まずはコンピューターを再起動してみてください。一時的なエラーや不具合が解消されることがあります。
Android Studioが起動しない場合、まずは以下の手順を試してみてください:
1. コンピューターを再起動してみてください。一時的なエラーや不具合が解消されることがあります。
2. Android Studioが正しくインストールされているか確認してください。インストールされていない場合は、公式のAndroid Developerサイトから最新バージョンをダウンロードし、再度インストールしてください。
3. **キャッシュをクリア**してみてください。Android Studioを終了し、次の場所にあるキャッシュフォルダーを削除します:
- Windows: C:Users.AndroidStudiocaches
- macOS: ~/Library/Caches/Google/AndroidStudio/
- Linux: ~/.cache/Google/AndroidStudio/
4. **設定ファイルをリセット**することで問題が解決することがあります。Android Studioを終了し、次の場所にある設定フォルダーを削除してみてください:
- Windows: C:Users.AndroidStudio
- macOS: ~/Library/Preferences/AndroidStudio//
- Linux: ~/.config/AndroidStudio//
5. 上記の手順では解決しない場合、Android Studioをアンインストールすることを検討してください。アンインストール後、再度最新バージョンをダウンロードし、インストールしてみてください。
これらの手順を試しても問題が解決しない場合は、公式のAndroid Studioサポートに連絡することをおすすめします。
エラーメッセージやログを確認し、問題の原因を特定してください。Android Studioの起動時に表示されるエラーメッセージや、ログファイルに記録された情報をチェックすることで、トラブルの原因を見つけることができます。
Android Studioを起動する際に表示されるエラーメッセージやログファイルの情報を確認して、問題の原因を特定してください。
1. エラーメッセージの確認:
エラーメッセージが表示された場合は、まずその内容を読んで理解します。エラーメッセージには一般的な問題の原因や具体的な修正方法が記載されていることがあります。エラーメッセージを **重要な部分** には ** ** を使用して強調します。
2. ログファイルの確認:
Android Studioのログファイルは一般に以下の場所に保存されています。
- Windows: C:Usersユーザー名.AndroidStudioバージョンsystemlog
- macOS: ~/Library/Logs/AndroidStudioバージョン/
- Linux: ~/.AndroidStudioバージョン/system/log/
ログファイルを開き、エラーメッセージや警告メッセージ、スタックトレースなどを確認します。これらの情報には、アプリケーションの実行中に発生した問題の詳細が含まれている場合があります。ログファイルの中で **重要な部分** を ** ** で強調します。
3. インターネットリソースの活用:
見つけたエラーメッセージやログ情報をもとに、インターネット上のリソースやコミュニティを検索してみてください。多くの場合、同じような問題を抱えている人が見つかり、解決策が提示されていることがあります。英語の情報源の活用もおすすめです。
4. 問題の解決:
見つけた原因や解決策をもとに、Android Studioの設定やアプリケーションのコードを修正してください。修正後は、再度アプリケーションをビルドしてテストし、問題が解決したかどうか確認してください。
以上の手順に従ってエラーメッセージやログを確認し、問題の原因を特定し解決することができます。
Android Studioのキャッシュをクリアしてみてください。一部のトラブルは、キャッシュが原因で起きることがあります。キャッシュをクリアするには、[File] -> [Invalidate Caches / Restart] の順に選択して実行してください。この操作により、新しいキャッシュが作成され、問題が解決する可能性があります。
注意:トラブルシューティングは状況によって異なる場合がありますので、上記の方法が解決しない場合は、専門家に相談することをおすすめします。
Android Studioのキャッシュをクリアするには、以下の手順を試してみてください。
1. Android Studioを閉じます。
2. エクスプローラー(またはFinder)を開き、次のディレクトリに移動します。
- Windows: C:Users.AndroidStudio4.1systemcaches
- Mac: /Users//Library/Caches/AndroidStudio4.1
3. キャッシュフォルダー内のすべてのファイルとフォルダを削除します。これにより、Android Studioのキャッシュが完全にクリアされます。
4. Android Studioを再起動します。
これで、Android Studioの新しいキャッシュが作成され、問題が解決する可能性があります。
注意:キャッシュをクリアしても問題が解決しない場合は、他のトラブルシューティング手順や専門家の助けを求めることをおすすめします。
Android Studioが起動しない時のトラブルシューティング方法 に類似した他の記事を知りたい場合は、カテゴリ コツとヒント にアクセスしてください。


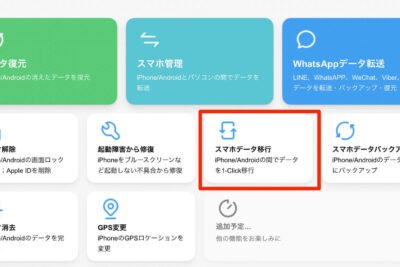





関連記事