
Dr.Foneを使ったAndroidデータの復元方法
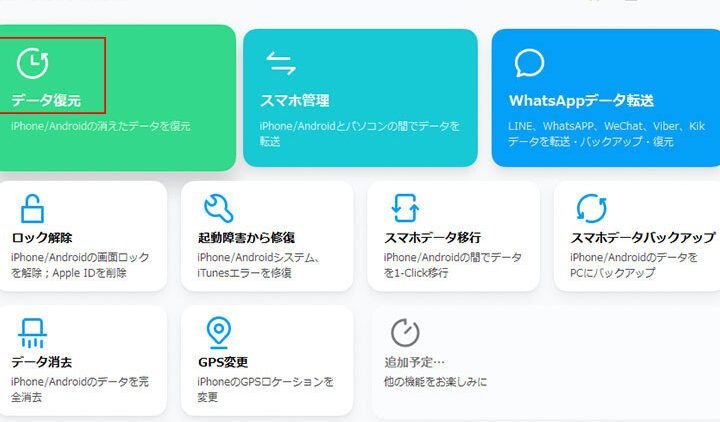
Androidデバイスで削除されたデータを復元する方法について解説します。Dr.Foneを使えば、簡単に写真、メッセージ、連絡先などの重要なファイルを回復することができます。データの復元手順を詳しくご紹介します。是非、この記事を参考にしてみてください!
Dr.Foneを使ってAndroidデータを復元する方法: 完全ガイド
Dr.Foneは、優れたAndroidデータ復元ソフトウェアです。この完全ガイドでは、Dr.Foneを使用してAndroidデバイスのデータを簡単に復元する方法を詳しく説明します。
ステップ1: まず、Dr.Fone公式ウェブサイトからソフトウェアをダウンロードしてインストールします。インストールが完了したら、プログラムを起動します。
iPhoneからAndroidへの機種変更時にLINEを移行する方法ステップ2: Androidデバイスをコンピュータに接続します。デバイスが認識されると、Dr.Foneは自動的にデバイスのバックアップを作成します。
ステップ3: バックアップが作成されたら、「データの復元」オプションを選択します。Dr.Foneは、削除されたファイルや紛失したデータをスキャンし、復元可能なものを一覧表示します。
ステップ4: 復元したいデータを選択します。例えば、連絡先、メッセージ、写真、ビデオなどがあります。選択が完了したら、「復元」ボタンをクリックします。
無料でおすすめのAndroidセキュリティソフトウェアステップ5: Dr.Foneは、選択したデータをデバイスに復元します。このプロセスには数分かかる場合がありますので、デバイスを接続したままにしておきます。
以上が、Dr.Foneを使用してAndroidデータを復元する方法の完全ガイドです。このソフトウェアは非常に使いやすく、失われたデータを迅速に復元することができます。是非試してみてください。
Androidバックアップ機能で簡単機種変
Dr.Foneを使ったAndroidデータの復元方法
1. Dr.Foneのインストールとセットアップ
Dr.Foneは、Androidデバイスに保存されている削除されたデータを復元するための信頼性の高いツールです。まず、公式ウェブサイトからDr.Foneのソフトウェアをダウンロードし、インストールします。インストールが完了したら、プログラムを起動し、Androidデバイスをコンピュータに接続します。デバイスが正常に検出されると、次のステップに進むことができます。
2. デバイスのスキャンと復元モードの選択
Dr.Foneを起動した後、画面にはAndroidデバイスから復元可能なデータの種類が表示されます。復元したいデータタイプ(写真、メッセージ、連絡先など)を選択し、次のステップに進みます。また、復元モードを選択することも可能です。通常モード、ディープスキャンモード、SDカードモードのいずれかを選択できます。
3. データのスキャンと復元
Dr.Foneがデバイスをスキャンし始めると、プログレスバーが表示されます。スキャンが完了すると、復元可能なデータがリストアップされます。復元したいデータを選択し、"復元"ボタンをクリックします。Dr.Foneは選択したデータをAndroidデバイスに復元します。
Dr.Foneは、Androidデバイスから削除されたデータを復元するパワフルなツールです。正確な復元結果を得るためには、デバイスのバッテリー残量を確保し、重要なデータのバックアップを取っておくことが重要です。また、データの復元中にデバイスを正常に接続し続けることも大切です。注意しながら手順を実行することで、失われたデータを効果的に復元できます。
AndroidからAndroidへLINEの引き継ぎ手順Dr.Foneを使ってAndroidデバイスのデータを復元する方法はありますか?
はい、Dr.Foneを使用してAndroidデバイスのデータを復元する方法があります。以下に手順を示します。
1. Dr.Foneの公式ウェブサイトからアプリケーションをダウンロードしてインストールします。
2. Androidデバイスをコンピュータに接続し、Dr.Foneを起動します。
3. メインメニューから「データ復元」を選択します。
4. デバイスが正しく接続されていることを確認し、「スキャン開始」ボタンをクリックします。
5. Dr.Foneがデバイスをスキャンし、削除されたデータや失われたデータを表示します。
6.復元したいデータのカテゴリを選択して、プレビューウィンドウで内容を確認します。
7.データを復元するには、「復元」ボタンをクリックします。
8. 必要な場合は、復元先の場所を指定してデバイスにデータを保存します。
これで、Dr.Foneを使用してAndroidデバイスのデータを復元することができます。重要なポイントは、データを復元する前にデバイスが正しく接続されていることを確認することです。
Dr.Foneを使用して削除されたAndroidの写真を復元する方法はありますか?
はい、Dr.Foneを使用してAndroidデバイスから削除した写真を復元することができます。以下の手順に従ってください。
1. まず、Dr.Foneの公式ウェブサイトからソフトウェアをダウンロードし、インストールします。
2. インストールが完了したら、Dr.Foneを起動します。デバイスがUSBケーブルでコンピュータに接続されていることを確認してください。
3. Dr.Foneがデバイスを検出したら、「データ復元」をクリックします。
4. 次に、デバイス上で復元したいデータの種類を選択します。「写真」を選択してください。
5. Dr.Foneはデバイスをスキャンし、削除された写真を検出します。このプロセスには数分かかる場合もあります。
6. スキャンが完了すると、削除された写真が一覧表示されます。復元したい写真を選択し、「復元」をクリックします。
7. Dr.Foneが選択した写真をデバイスに復元します。しばらく待つと、写真が元の場所に復元されます。
注意:削除された写真を復元するためには、デバイスがUSBデバッグモードで接続されている必要があります。また、削除された写真が上書きされる前に復元操作を実行することが重要です。
これらの手順に従えば、Dr.Foneを使用して削除されたAndroidの写真を復元することができます。
Dr.Foneを使ってAndroidデバイスから削除されたテキストメッセージを復元する方法はありますか?
はい、Dr.Foneを使用してAndroidデバイスから削除されたテキストメッセージを復元する方法があります。以下の手順に従ってください:
1. まず、Dr.Fone公式ウェブサイトからソフトウェアをダウンロードしてインストールします。
2. インストールが完了したら、Dr.Foneを起動し、AndroidデバイスをUSBケーブルでコンピュータに接続します。
3. Androidデバイスが正しく接続されると、Dr.Foneは自動的にデバイスを検出します。デバイスが検出されない場合は、デバイスドライバを手動でインストールする必要があるかもしれません。
4. デバイスが検出されたら、「データ復元」オプションをクリックします。
5. 次に、復元するデータの種類を選択します。この場合、テキストメッセージを選択します。
6. Dr.Foneはデバイス内のテキストメッセージをスキャンします。このプロセスには数分かかることがありますので、お待ちください。
7. スキャンが完了すると、復元可能なテキストメッセージが一覧表示されます。復元したいメッセージのチェックボックスを選択し、「復元」ボタンをクリックします。
8. Dr.Foneは選択したテキストメッセージをAndroidデバイスに復元します。復元が完了すると、デバイスにメッセージが再び表示されるはずです。
以上が、Dr.Foneを使用してAndroidデバイスから削除されたテキストメッセージを復元する方法です。注意点として、削除されたメッセージをすぐに復元しないと、上書きされて永久に失われる可能性があることを忘れないでください。
Dr.Foneを使ったAndroidデータの復元方法 に類似した他の記事を知りたい場合は、カテゴリ チュートリアル にアクセスしてください。








関連記事