
IPhoneからAndroidへのデータ移行方法

はじめまして、皆さん。私の名前はカオリです。私はAndroidに関するコンテンツクリエイターです。今回は「iPhoneからAndroidへのデータ移行方法」についての記事をご紹介します。どうやってiPhoneからAndroidへデータを移行するのか、詳しく解説していきます。ぜひ、読んでみてください。
広告
📰 何を見つけるつもりですか?👇
「iPhoneからAndroidへのスムーズなデータ移行方法」
iPhoneからAndroidへのスムーズなデータ移行方法
iPhoneからAndroidにデータを移行する際は、いくつかの手順を実行する必要があります。まず、iPhoneのバックアップを作成します。このバックアップは、iTunesまたはiCloudを使用して作成できます。
次に、Androidデバイスに「Move to iOS」というアプリをダウンロードします。このアプリにより、AndroidデバイスにiPhoneのデータを簡単に転送できます。
アプリを起動し、iPhoneのバックアップ情報を入力します。この情報に基づいて、アプリはデータの移行を自動的に処理します。転送が完了すると、AndroidデバイスにはiPhoneの写真、連絡先、カレンダー、メールアカウントなどが表示されます。
データ移行が完了したら、「Move to iOS」アプリをアンインストールし、Androidデバイスを通常通りに使用できるようにします。
以上が、iPhoneからAndroidへのスムーズなデータ移行方法です。アプリを使用することで、手間をかけることなく大切なデータを移行することができます。
広告
iPhoneユーザが「Pixel 7a」に移行。後悔した1つの理由。
Androidへのデータ移行方法: iPhoneからAndroidの移行手順
1. iPhoneからAndroidへのデータ移行の準備
iPhoneからAndroidにデータを移行する前に、いくつかの準備が必要です。まず、iCloudを使用してデータをバックアップします。iCloudバックアップを有効にし、写真、連絡先、メール、カレンダーなど、自動的にバックアップされるように設定します。次に、Googleアカウントを作成し、Androidデバイスにログインします。これにより、データをGoogleクラウドにバックアップできます。
2. データをAndroidに移行する方法
Androidデバイスのセットアップウィザードを実行すると、データ移行のオプションが表示されます。ここで、"データを別のデバイスから移行する"オプションを選択します。次に、iPhoneのバックアップを復元するために必要な Google アカウントの情報を入力します。デバイスからデータを選択し、「次へ」をタップします。
3. データ移行の確認と後処理
デバイスがデータ移行を完了すると、Androidデバイスに以前のiPhoneからのすべてのデータが表示されます。画像、メール、連絡先、カレンダーなどが正常に移行されたか確認しましょう。必要な場合、設定やアカウント情報を調整して最適なAndroid体験を得ることもできます。
注意事項: データの一部が移行されない可能性も
1. アプリの互換性に注意する
iPhoneからAndroidに移行する際、一部のアプリは互換性の問題により移行されない可能性があります。特に、iOS独自の機能を持つアプリや、特定の地域でしか利用できないアプリの場合、Androidデバイスで再度ダウンロードする必要があります。
2. DRM保護されたコンテンツの移行
DRM(Digital Rights Management)保護を受けている音楽や映画などのコンテンツは、デバイス間で移行することができない場合があります。これらのコンテンツは再度購入する必要があります。
3. アカウントの再設定
iPhoneからAndroidに移行すると、特定のアプリでのログイン情報や設定も再設定する必要があります。これにはSNSアカウント、メールアカウント、クラウドサービスなどが含まれます。正確な情報を入力してアカウントを再設定し、スムーズな使用を続けましょう。
「iPhoneからAndroidへのデータ移行はどのように行えますか?」
Androidへのデータ移行は比較的簡単に行うことができます。以下の手順に従ってデータを移行することができます。
1. Googleアカウントを使用して、現在のiPhoneからGoogle Driveにバックアップを作成します。このバックアップには、連絡先、写真、動画、メール、カレンダーなどのデータが含まれます。
2. 新しいAndroidデバイスをセットアップし、Googleアカウントにログインします。
3. Androidデバイスで「設定」アプリを開き、「バックアップとリストア」オプションを選択します。
4. 「Googleアカウントからバックアップを復元」を選択し、適切なバックアップを選択します。必要に応じて、連絡先、写真、メール、カレンダーなどの特定のデータを選択することもできます。
5. Androidデバイスに保存されているアプリは、Google Playストアから自動的に再インストールされます。ただし、アプリのデータはバックアップに含まれない場合があるので、必要に応じて個別にバックアップしておくことをおすすめします。
この手順に従ってAndroidへのデータ移行ができます。ただし、データの移行方法はデバイスやバージョンによって異なる場合があるため、ご利用のデバイスのマニュアルやオンライン情報を参照することもおすすめします。
「連絡先や写真、メッセージなどのデータを効果的に転送するためのアプリはありますか?」
はい、**Android**で連絡先や写真、メッセージなどのデータを効果的に転送するためのアプリがあります。
**「SHAREit(シェアイット)」**は、高速で簡単にデータを転送できるアプリです。このアプリを使用すると、他のAndroidデバイスやiOSデバイスとデータを共有することができます。Bluetoothやモバイルデータ通信よりもはるかに高速で、大容量のデータでもスムーズに転送することができます。また、接続が簡単で、Wi-Fi環境さえあれば使用できます。
**「Xender(ゼンダー)」**も人気のあるデータ転送アプリです。SHAREitと同様に高速で簡単にデータを転送することができます。さらに、XenderではQRコードを使用してデバイスをペアリングすることも可能です。これにより、他のデバイスとの接続がさらに簡単になります。
他にも、**Google**が提供する**「ファイル」**というアプリも便利です。このアプリでは、デバイス内のファイルや写真を簡単に整理したり、外部ストレージやクラウドストレージにバックアップしたりすることができます。また、他のデバイスとの転送もサポートしています。
これらのアプリは、連絡先や写真、メッセージなどのデータを効果的に転送するための選択肢となります。どのアプリを使用するかは、個人の好みや用途によって異なるかもしれませんが、すべて高速かつ便利な機能を提供しています。
「データ移行中に注意すべきポイントや問題がある場合、どのように処理すればよいですか?」
データ移行中に注意すべきポイントや問題がある場合、以下の手順を実施してください。
1. バックアップを作成する:データ移行前に、元のデバイスの重要なデータや設定をバックアップすることは非常に重要です。Googleドライブや外部ストレージなどを使用してバックアップを作成しましょう。
2. 適切なデータ移行方法を選択する:データ移行方法はいくつかありますが、一般的な方法としては、Googleアカウントを使用してデータを同期する方法や、Googleのデータ移行ツールを使用する方法があります。デバイスのメーカーやモデルによっても異なる場合があるので、公式サイトやユーザーマニュアルで適切な手順を確認しましょう。
3. データの完全性を確認する:データ移行が完了した後、すべてのデータが正しく移動されたかどうかを確認することが重要です。アプリやコンテンツが正常に動作しているか、連絡先やメッセージが欠落していないか、確認しましょう。
4. 問題が発生した場合の対処方法:データ移行中に問題が発生した場合、まずは公式のサポートチャンネルに問い合わせることをおすすめします。メーカーやキャリアのサポートセンターに連絡して、問題を解決するための指示を受けることができます。
データ移行中は注意が必要ですが、適切な手順を踏むことでスムーズな移行が可能です。念のため、貴重なデータは事前にバックアップしておくことをおすすめします。
IPhoneからAndroidへのデータ移行方法 に類似した他の記事を知りたい場合は、カテゴリ チュートリアル にアクセスしてください。



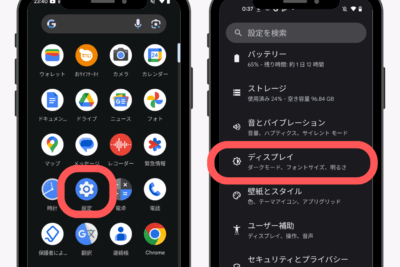
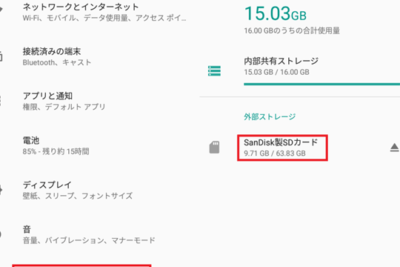
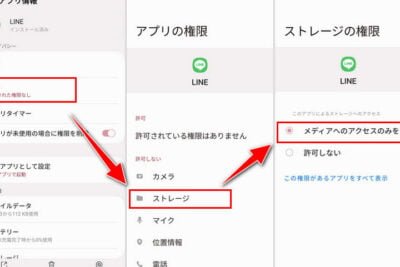
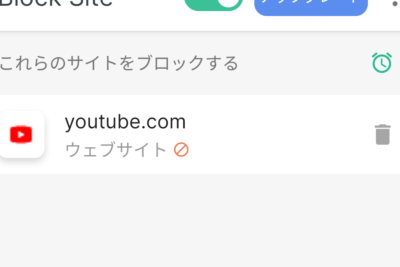
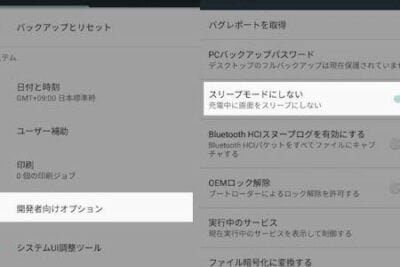
関連記事