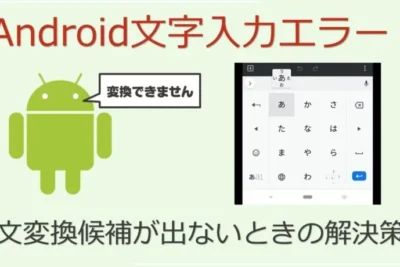
iPhoneの年数を確認する方法まとめ!

iPhoneの年数を確認する方法まとめへようこそ!この記事では、iPhoneの年数を簡単に確認する方法について解説します。iPhoneの年数を知ることは、機種の特定や修理・アップグレードの必要性を判断する上で重要です。さまざまな方法を使って、iPhoneの年数を素早く確認するテクニックをご紹介します。
iPhoneの年数を確認する方法まとめ!
iPhoneの年数を確認する必要があります。iPhoneの年数を確認する方法はいくつかありますが、こちらでは最も簡単な方法をまとめました。
まず最初の方法は、iPhoneの設定アプリを開くことです。設定アプリを開いたら、「一般」をタップし、「情報」を選択します。そこで、"モデル名"の下にある数字を見ることができます。この数字が、あなたのiPhoneのモデル番号です。モデル番号を確認したら、インターネットで検索してそのiPhoneの発売年を調べることができます。
「ヤマダ電機限定!iPhone 13を一括1円で購入可能になる!?実際の购入体験レビュー」次に、iPhoneの背面を見る方法もあります。一部のiPhoneでは、背面にモデル番号が刻印されています。このモデル番号を使って、インターネットで発売年を調べることができます。
さらに、iTunesやFinderを使ってiPhoneを接続し、デバイス情報を確認する方法もあります。接続したiPhoneを選択し、「概要」タブをクリックすると、シリアル番号やモデル番号、製造日などの情報が表示されます。これらの情報を使って、iPhoneの年数を特定することができます。
以上の方法を使って、簡単にiPhoneの年数を確認することができます。自分のiPhoneの年数を知ることで、適切なメンテナンスやアップグレードの判断を行うことができます。
「ヤマダ電機で1円!iPhone 13の一括購入ってどうですか?」1. 設定アプリから確認する方法
設定アプリから.yearを確認する方法は最も簡単です。設定アプリを開き、一般をタップし、情報をタップすると、yearが表示されます。
2. iPhoneのパッケージから確認する方法
新しいiPhoneを購入した際には、パッケージにyearが記載されています。パッケージのrear面を確認すると、yearが確認できます。
3. Appleのウェブサイトから確認する方法
Appleのウェブサイトでは、iPhoneのyearを確認することができます。Appleのウェブサイトにアクセスし、サポートをクリックすると、yearを確認することができます。
「iPhoneカメラレンズ修理料金まとめ:最新の料金や修理方法をチェック」4. iPhoneのシリアルナンバーから確認する方法
iPhoneのシリアルナンバーには、yearが含まれています。シリアルナンバーを確認し、Appleのウェブサイトで調べると、yearを確認することができます。
5. Apple Storeでの購入履歴から確認する方法
Apple StoreでiPhoneを購入した場合は、購入履歴が残っています。その購入履歴を確認すると、yearを確認することができます。"
"
iPhoneをいつ買ったか調べる方法はありますか?
iPhoneをいつ買ったか調べる方法はありますか?
「iPhone XR 買取価格比較!高価売却するコツ」iCloudでの購入履歴の確認
iCloudにログインし、[アカウント名]>[購入、信用raudits]>[購入歴]より、iPhoneの購入日時を確認することができます。購入日時と購入金額がわかります。
Appleのサポートページ
Appleのサポートページの[マイサポート]>[製品登録]より、iPhoneのシリアルナンバーを登録することで、購入日時を確認することができます。シリアルナンバーを入力することで、購入日の情報を取得できます。
iPhone本体の設定
iPhoneの設定アプリ内で、[一般]>[关于このiPhone]より、iPhoneのシリアルナンバーと製品番号を確認することができます。この情報から、購入日時を推測することができます。
購入証明書の確認
購入証明書や領収書など、購入時に受け取ったドキュメントを確認することで、購入日時を確認することができます。購入証明書や領収書に記載されている日時が、iPhoneの購入日時になります。
Apple Storeの購入履歴
Apple StoreのWebサイトにログインし、[アカウント名]>[購入歴]より、購入日時を確認することができます。購入歴から、iPhoneの購入日時を確認することができます。
iPhoneをどれくらい使ったか確認するには?
iPhoneをどれくらい使ったか確認するには、設定アプリを開き、「設定」>「一般」>「情報」>「ストレージとiCloudの使用状況」を選択します。そこでは、iPhoneの使用状況がグラフ形式で表示され、使用した時間やアプリの使用状況などを確認することができます。
iPhoneのスクリーンタイムを確認する
iPhoneのスクリーンタイムを確認するには、「設定」>「一般」>「情報」>「スクリーンタイム」を選択します。そこでは、過去7日間のスクリーンタイムの統計や、_app毎の使用時間_などを確認することができます。設定アプリを開くと、スクリーンタイムの詳細な情報が確認できます。
アプリの使用状況を確認する
アプリの使用状況を確認するには、「設定」>「一般」>「情報」>「ストレージとiCloudの使用状況」を選択します。そこでは、各アプリの使用時間やデータ通信量などを確認することができます。
携帯電話のバッテリー残量を確認する
携帯電話のバッテリー残量を確認するには、「設定」>「一般」>「バッテリー」を選択します。そこでは、バッテリーの残量や、過去24時間間のバッテリーの使用状況などを確認することができます。
iCloudのストレージ使用状況を確認する
iCloudのストレージ使用状況を確認するには、「設定」>「一般」>「情報」>「iCloudの使用状況」を選択します。そこでは、iCloudのストレージ容量や、各アプリのストレージ使用状況などを確認することができます。
使っているiPhone 何年目?
使っているiPhone 何年目?
私は、2007年に発売された第一世代のiPhoneを購入以来、iPhoneを使用しています。現在では、最新のiPhone 13 Proを使用しています。
iPhoneの歴史
iPhoneの歴史は、2007年に始まりました。スティーブ・ジョブズ氏が発表した第一世代のiPhoneは、当時としては画期的なスマートフォンでした。その後、 variosモデルが発売され、現在では最新のiPhone 13シリーズが発売されています。
私のiPhone遍歴
私は、第一世代のiPhone以来、iPhoneを使用していますが、その間、様々なモデルを使用してきました。iPhone 3G、iPhone 4、iPhone 5、iPhone 6、iPhone 7、iPhone 8、iPhone X、iPhone 11 Proと、それぞれのモデルで使用してきました。
最新のiPhone 13 Pro
現在、私が使用しているiPhone 13 Proは、高性能のCPUと高速充電機能を搭載しています。また、トリプルカメラやナイトモードの機能も搭載されています。
iPhoneの将来
iPhoneの将来は、ますます高度な機能や性能が期待できます。5G対応やAIPoweredの機能など、さらなるイノベーションが期待できます。
iPhoneのimpact
一つのデバイスとして、iPhoneは、私たちの生活や文化に大きな影響を与えています。モバイルファーストのエラやアプリ Economyのような新しいビジネスモデルが生み出されました。
iPhoneは何ヶ月目か確認する方法は?
iPhoneは何ヶ月目か確認する方法は?
iPhoneのSETTINGアプリにアクセスし、「General」メニュから「About」にアクセスします。その後、「Model Number」内の「YYYY-MM」形式の日付が表示されます。この日付は、iPhoneの製造日を示しています。
iOSバージョン別対応
iOS 10以前のバージョンでは、「Settings」アプリの「General」メニューに「あなたのiPhone」のセクションがあり、そこに製造日が表示されます。OneHand然るには、iOS 11以降では、「Settings」アプリの「General」メニューに「あなたのiPhone」のセクションがなくなりました。iOSアップデートが反映されるまでの期間,iPhoneの製造日を確認することはできません。
モデルナンバーより確認
モデルナンバーは、 iPhoneのパッケージや、iPhoneの背面にあるシリアルナンバーのラベルに印刷されています。iPhoneの製造日は、モデルナンバー内の「W」あるいは「YY」形式の数字で示されます。モデルナンバーを確認することで、iPhoneの製造日をわかります。
Appleの公式ウェブサイトで確認
Appleの公式ウェブサイトにある「Check Your Service and Support Coverage」ページにアクセスします。シリアルナンバーを入力することで、iPhoneの製造日や、サポートの有効期限などの情報を確認することができます。Apple公式ウェブサイトを使用することで、 iPhoneの製造日を確認することができます。
iCloudで確認
iCloudのウェブサイトにある「Account Settings」ページにアクセスします。そこでは、iPhoneの製造日や、Apple IDの登録情報などの情報を確認することができます。iCloudを使用することで、iPhoneの製造日を確認することができます。"
よくある質問
"
Q1:iPhoneの年数を確認する方法は何ですか?
iPhoneの年数を確認する方法はいくつかあります。 製造番号 から確認する方法や、 iOS設定 で確認する方法、 Apple公式サイト で確認する方法などがあります。製造番号から確認する方法では、iPhoneの バッテリー 側面や SIMカードスロット 内にある製造番号を確認し、 Apple公式サイト で調べることができます。
Q2:iPhoneの製造番号はどこにあるのですか?
iPhoneの製造番号は バッテリー 側面や SIMカードスロット 内にある場合があります。バッテリー側面にある場合は、バッテリーを取り外す必要があります。SIMカードスロット内の場合は、 SIMカード を取り出す必要があります。製造番号は、 アルファベット と 数字 の組み合わせになっています。
Q3:iOS設定でiPhoneの年数を確認する方法は何ですか?
iOS設定でiPhoneの年数を確認する方法は、 設定アプリ を開き、 一般 を選択し、 关于 を選択します。そこで、 モデルナンバー や SERIALナンバー が表示されます。これらの番号から、iPhoneの年数を確認することができます。 設定アプリ 中で簡単に確認することができます。
Q4:iPhoneの年数を確認するためにはどのくらいの時間がかかりますか?
iPhoneの年数を確認するためには、 数分 程度の時間しかかからない場合があります。製造番号を確認する方法や、iOS設定で確認する方法では、 短時間 で確認することができます。ただし、 Apple公式サイト で確認する方法では、 ネットワーク の통신速度によって時間がかかる場合があります。"
iPhoneの年数を確認する方法まとめ! に類似した他の記事を知りたい場合は、カテゴリ コツとヒント にアクセスしてください。


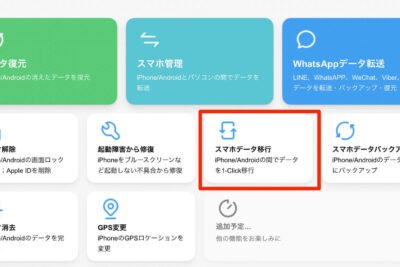





関連記事