
PC版からAndroid版に戻す方法
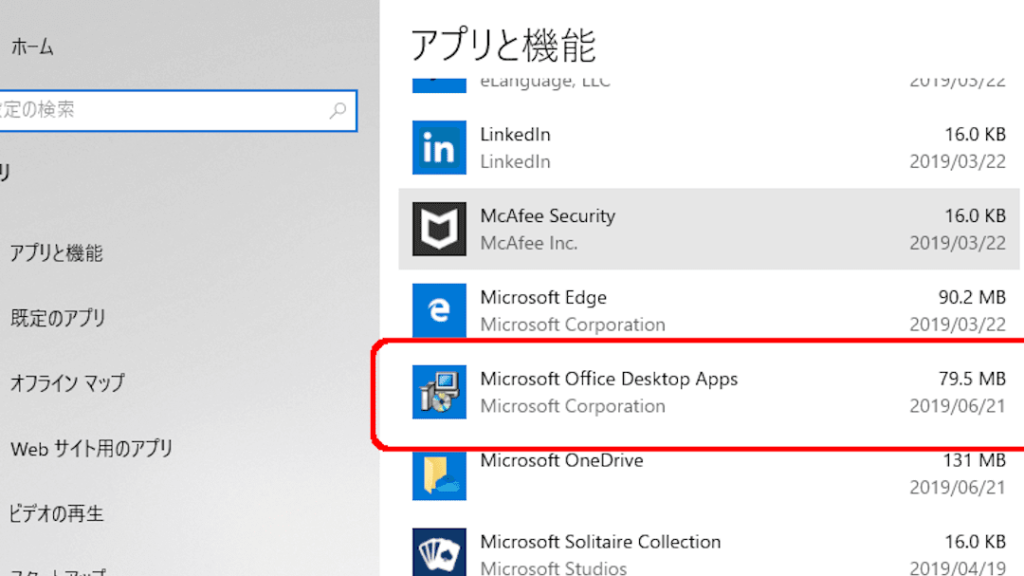
こんにちは、みなさん!Androidブログへようこそ。今日の記事では、「PC版からAndroid版に戻す方法」についてお伝えします。快適なAndroid体験を求める方には必見!簡単な手順を紹介しますので、ぜひチェックしてみてください。楽しみにお待ちくださいね!
PC版からAndroid版に戻す方法: 簡単な手順でAndroidへの移行を実現するためのガイド
PC版からAndroid版に戻す方法: 簡単な手順でAndroidへの移行を実現するためのガイド
PC版からAndroid版に戻す方法について、簡単な手順をご紹介します。まず最初に、Androidデバイスに移行する前に、PC版のデータをバックアップすることが重要です。これにより、重要なファイルや設定を失う心配がありません。
Androidで音声入力ができない場合の対処法1. データのバックアップ: PC版のデータを保存するために、クラウドストレージや外部ストレージデバイスを使用しましょう。写真、ビデオ、音楽、ドキュメントなど、重要なファイルを選択して保存してください。
2. アプリの同期: Androidデバイスに移行する際には、必要なアプリを選択し、それらのアプリをAndroidデバイスにインストールしてください。Googleアカウントを使用している場合、Google Playストアで購入済みのアプリは再度ダウンロードできます。
3. データの復元: Androidデバイスにバックアップしたデータを復元するため、バックアップファイルをAndroidデバイスに転送してください。写真やビデオはギャラリーアプリ、音楽は音楽プレーヤー、ドキュメントはファイルマネージャーなどの適切なアプリを使用してアクセスできるようにしておきましょう。
Android Autoで動画再生するアプリの選び方4. データの同期: Androidデバイスには、Googleアカウントを使用してデータを同期するオプションがあります。連絡先、カレンダー、メモなど、重要な情報を同期しておくことで、PC版からの移行後も必要なデータにアクセスできます。
以上が、簡単な手順でPC版からAndroid版に戻す方法です。これらの手順を正しく実行することで、スムーズな移行が可能です。念のため、移行前に重要なデータのバックアップを忘れずに行ってください。Androidデバイスは多機能で使いやすく、便利なアプリケーションの数々を提供していますので、移行後に新たな体験を楽しんでください。
【写真/動画をパソコンへ】スマホのデータをパソコンに移す三つの方法~充電ケーブルが一番優れている理由~
PC版からAndroid版に戻す方法
すべてのAndroidユーザーは、一度はPC版に切り替える必要があることがあります。しかし、いつでもAndroid版に戻る方法を知っておくと便利です。以下は、PC版からAndroid版に戻す方法です。
手順1: Androidデバイスで「設定」アプリを開きます。
手順2: 「システム」または「端末に関する情報」セクションに移動します。
AuのAndroidに不要なアプリ一覧を確認する方法手順3: 「リセット」または「工場出荷時設定に戻す」オプションを見つけ、それを選択します。
手順4: デバイスを再起動し、初期設定を完了します。
これで、PC版からAndroid版に戻ることができます。ただし、デバイスがリセットされるため、事前に重要なデータのバックアップを取得することを忘れないでください。
バックアップとデータの復元
Androidデバイスを移行する際には、バックアップとデータの復元が重要です。以下の手順によって、データを簡単かつ安全にバックアップおよび復元することができます。
手順1: Googleアカウントにログインし、「設定」アプリを開きます。
手順2: 「システム」または「端末に関する情報」セクションに移動します。
手順3: 「バックアップと復元」オプションを選択し、「バックアップ」を有効にします。
手順4: データの種類を選択し、必要なデータをバックアップします。
手順5: 新しいAndroidデバイスにログインし、「バックアップと復元」オプションを選択し、「復元」を実行します。
これにより、Androidデバイス間で簡単にデータを移行および復元することができます。
Googleアカウントの同期
Googleアカウントの同期は、Androidデバイスの重要な機能の一つです。以下の手順によって、Googleアカウントを簡単に同期することができます。
手順1: Androidデバイスで「設定」アプリを開きます。
手順2: 「アカウント」または「Google」セクションに移動します。
手順3: 同期したいアカウントを選択し、「同期」オプションを有効にします。
手順4: 同期したいデータの種類を選択します(連絡先、カレンダー、メールなど)。
手順5: 同期を開始し、データが自動的に更新されるのを待ちます。
これにより、Googleアカウントで重要な情報を簡単に同期することができます。同期により、データの更新やアクセスがより容易になります。
PC版からAndroid版に戻す方法はありますか?
Android版からPC版に戻す方法はありません。Android版からPC版に切り替えるには、PC版のソフトウェアをダウンロードしてインストールする必要があります。 ただし、PC版とAndroid版では機能や操作方法に違いがあることに注意してください。
Android版をインストールする前にPC版に戻す方法はありますか?
はい、Androidアプリをインストールする前に、PC版に戻す方法があります。
以下の手順を実行してください:
1. Androidデバイスでアプリをアンインストールします。設定アプリを開き、アプリと通知(アプリケーション)の部分を選択します。その後、インストールしたいアプリを見つけて選択し、アンインストールボタンを押します。
2. PCに接続されたUSBケーブルを使用して、AndroidデバイスをPCに接続します。
3. PC上でAndroid SDKをインストールしてください。これには、ADB(Android Debug Bridge)と呼ばれるツールが含まれています。
4. コマンドプロンプトまたはターミナルウィンドウを開きます。
5. 「adb devices」と入力して、接続されているAndroidデバイスが認識されていることを確認します。
6. 「adb shell pm list packages」と入力し、PC版に戻りたいアプリのパッケージ名を見つけます。
7. 「adb uninstall パッケージ名」と入力し、PC版に戻りたいアプリをアンインストールします。
以上の手順を実行すると、Androidデバイスにインストールされていたアプリがアンインストールされ、PC版に戻すことができます。
注意:ADBを使用する前に、PCとデバイスが正しく接続されていることを確認してください。また、ADBを使用するには、デバイスのデバッグモードが有効になっている必要があります。
PC版とAndroid版の切り替え方法について教えてください。
PC版とAndroid版の切り替え方法についてですね。AndroidデバイスからPC版に切り替える方法は、Google アカウントを使用することが必要です。
まず、AndroidデバイスでGoogle Play ストアを開き、Google Chromeを検索してインストールします。次に、PC上でGoogle Chromeを開き、同じGoogle アカウントでサインインします。
PC版に移動するためには、Chromeブラウザのアドレスバーに「chrome://flags」と入力し、Enterキーを押します。次に、検索バーに「タブグリッドレイアウト」と入力し、該当するオプションを「有効」に変更します。
これで準備は完了です。AndroidデバイスとPCの両方で同じGoogle アカウントにサインインしている場合、Chromeブラウザのタブ同期機能を使用して、Androidデバイスで開いているタブをPC版Chromeブラウザに表示することができます。
Androidデバイスで開いているタブをPC版に表示するには、PC版のChromeブラウザの右上にある「その他のアクション」アイコンをクリックし、「他のデバイスで開いているタブ」を選択します。そこにAndroidデバイスで開いているタブが表示されるはずです。
このようにして、PC版とAndroid版の間でタブを切り替えることができます。ただし、この機能はChromeブラウザに限定されるため、他のブラウザでは使用できません。
以上が、PC版とAndroid版の切り替え方法についての説明です。ご参考になれば幸いです。
PC版からAndroid版に戻す方法 に類似した他の記事を知りたい場合は、カテゴリ チュートリアル にアクセスしてください。








関連記事