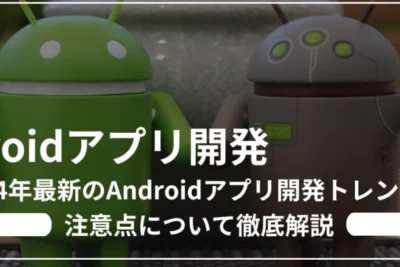
Twitter(ツイッター)の意外と知られていない便利な検索方法を解説!

世の中のリアルな情報を手軽に入手できるTwitter検索。
Twitterには基本的な検索以外にも、検索効率を高める「検索コマンド」が用意されています。
意外と知られていませんが、細かく条件を指定して検索できるので、自分が求める情報をより正確に手に入れられるでしょう。
このページでは、Twitterの計20個の検索コマンドを徹底解説!
画像付きで検索方法を紹介するので、ぜひ参考にしてみてください。
動画でもご覧いただけます!
Twitterの基本的な検索方法
高度な検索コマンドの前に、まずはTwitterの基本的な検索方法を紹介します。
Twitterのアプリを開いて、「検索マーク」をクリック。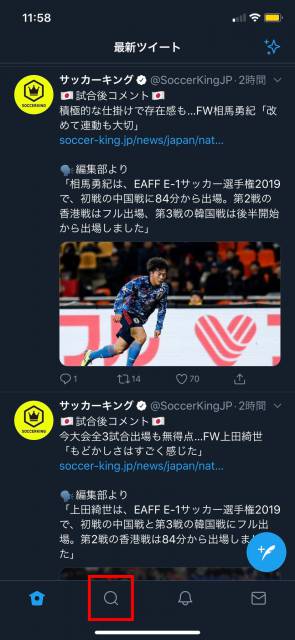
上部の「キーワード検索」をクリック。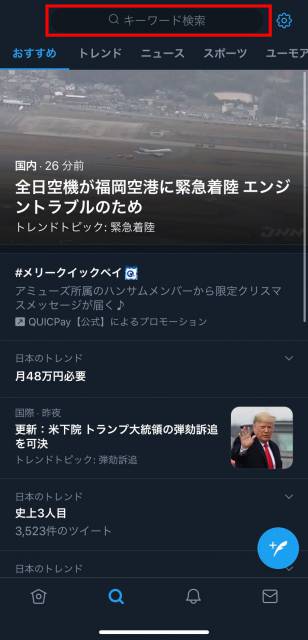
調べたいキーワードを入力すればOKです。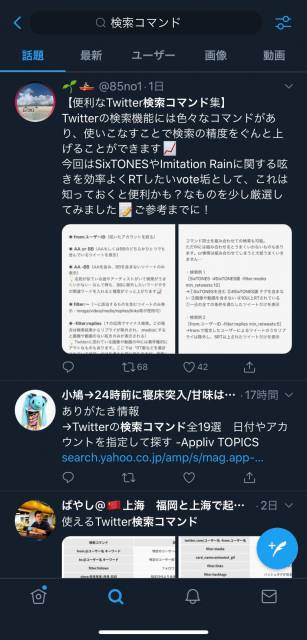
Twitteの基本的な検索では、下記5つの項目に絞って検索できます。
iPhone、絵文字の意味(名前)一覧【スマイリーと人々】- 話題:いいねやリツイートなどが多いツイートを表示
- 最新:検索キーワードを含むツイートを新着順に表示
- ユーザー:検索キーワードが含まれたユーザーを表示
- 画像:検索キーワードを含む画像を表示
- 動画:検索キーワードを含む動画を表示
基本的な検索だけでも、知りたい情報を十分入手できますね。
また、検索画面の右上にある「フィルターマーク」をクリックすると、ツイートしたユーザーや場所に制限を掛けられます。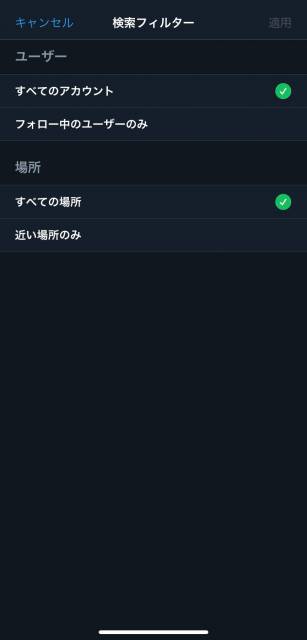
「自分の知り合いのツイートだけチェックしたい」「近場の人の感想を知りたい」という時におすすめです。
Twitterの高度な検索コマンド20選
基本的なTwitter検索だと、どうしても知りたい情報が漏れてしまったり、過去ツイートを遡るのが大変です。
そんな時に「検索コマンド」を利用すれば、効率良く知りたい情報を入手可能です。
検索コマンドとは、検索フォームに指定のキーワードを入力し、制限をかけて調べる検索方法です。
検索コマンドは計20個用意されており、大きく分けて下記5つの検索が可能です。
- 特定ユーザーのツイートを検索
- 日付や期間を指定して検索
- 画像・動画付きのツイートを検索
- 指定キーワードに関するツイートを検索
- 位置や場所に関するツイートを検索
- 感情を含むツイートを検索
各検索コマンドの使い方を画像付きで紹介していきます。
特定ユーザーのツイートを表示する検索コマンド
特定ユーザーに関するツイートのみを表示する検索コマンドは、下記3つです。
- @検索
- from検索
- to検索
3つの検索コマンドを詳しく紹介します。
1.@検索:特定ユーザーに関する全ツイートを検索
特定ユーザーが発信したツイートや、ユーザーへのリプライ・メンションなど、特定ユーザーに関するツイートが全て表示されます。
検索フォームに「@ユーザーID」と入力して検索するだけでOKです。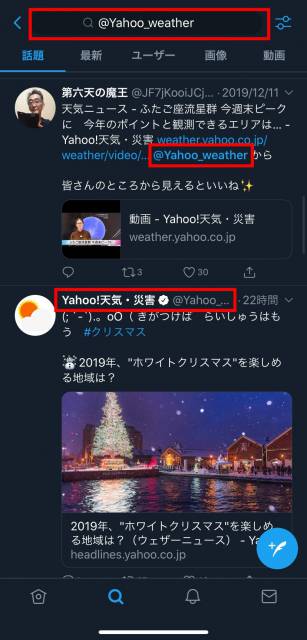
気になるアカウントのツイートや、他のユーザーの評判・感想をチェックしたい時におすすめです。
2.from検索:特定ユーザーが発信したツイートだけを検索
「気になるアカウントのツイートだけをチェックしたい!」時は、from検索がおすすめです。
他のユーザーのリプライやメンションなどは表示されず、特定アカウントが発信したツイートのみチェック可能です。
検索フォームに「from:ユーザーID」と入力して検索します。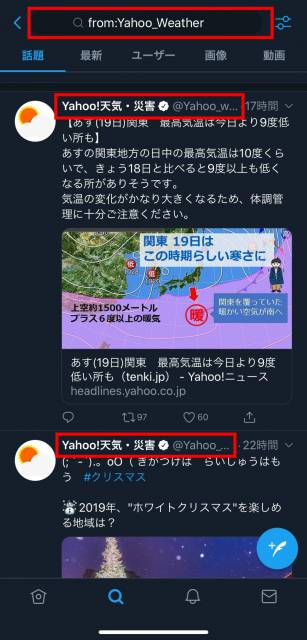
特定ユーザーが発信したツイートのみ表示されていますね。
「FROM」が大文字だったり、ユーザーIDの前に「@」と入力してもOKです。
ただし「:」が大文字だったり、「from: 」の後にスペースを空けてしまうと正しく検索できないので注意しましょう。
3.to検索:特定ユーザー宛のツイートだけを検索
「気になるアカウントについて、他のユーザーがどんな発言をしているか知りたい!」時は、to検索を利用しましょう。
特定ユーザー宛のリプライやメンションに絞って検索できます。
検索フォームに「to:ユーザーID」と入力して検索します。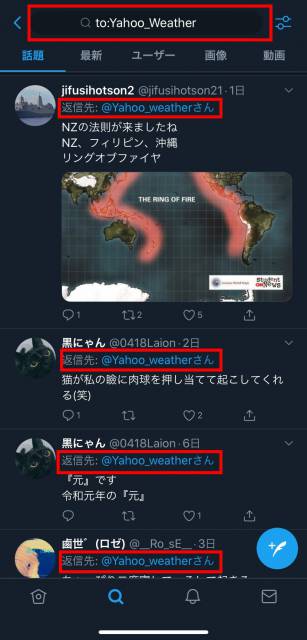
リプライやメンションだけが表示されていますね。「TO」が大文字だったり、ユーザーIDの前に「@」と入力しても正しく表示されます
ただし「:」が大文字だったり、「to: 」の後にスペースを空けてしまうと、うまく表示されないので注意しましょう。
日付や期間を指定する検索コマンド
日付や期間を指定して表示できる検索コマンドは、下記の2つです。
- since検索
- until検索
2つの検索コマンドを詳しく紹介します。
4.since検索:指定期間〜現在までのツイートを検索
特定の年月日から現在までのツイートをチェックしたい時は、since検索がおすすめです。
since検索は検索フォームに、「検索キーワード since:年-月-日」と入力して検索します。
例えば2019年のラグビーに関するツイートをチェックしたい場合、下記のように入力します。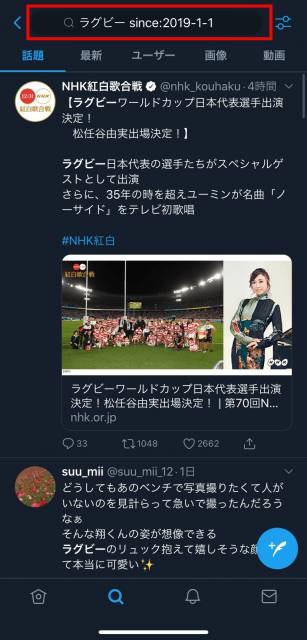
2019年1月1日から現在までの、「ラグビー」というキーワードを含んだツイートが表示されます。
ちなみに検索キーワードの部分に「@ユーザーID」を入力すれば、指定した期間に特定アカウントが発信したツイートをチェック可能です。
なお「SINCE」は大文字でもOKですが、「:」「2019ー1ー1」が大文字だと正確に検索できないので注意しましょう。
5.until検索:過去〜指定期間までのツイートを検索
過去から特定の年月日までのツイートをチェックしたい時は、until検索を利用しましょう。
until検索は検索フォームに、「検索キーワード until:年-月-日」と入力して検索します。
例えば2019年までのラグビーに関するツイートをチェックしたい場合、下記のように入力します。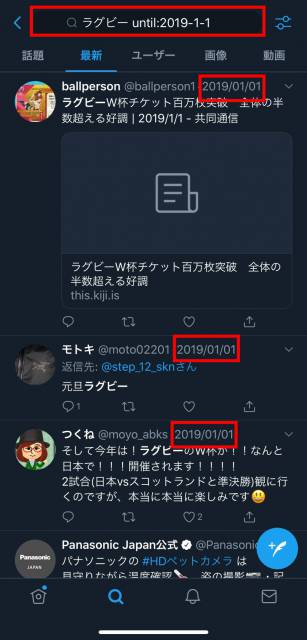
2019年1月1日までの、「ラグビー」というキーワードを含んだツイートが表示されていますね。
ちなみに検索キーワードの部分に「@ユーザーID」を入力すれば、指定した期間に特定アカウントが発信したツイートをチェック可能です。
また「検索キーワード since:2019-1-1 until:2019-1-31」など、since検索とuntil検索を組み合わせられます。
上記の場合、2019年1月1日から1月31日までの期間のツイートが表示されます。
なお「until」は大文字でもOKですが、「:」「2019ー1ー1」が大文字だと正確に検索できないので注意しましょう。
メディア付きのツイートを表示する検索コマンド
メディアを含むツイートのみを表示させる検索コマンドは、下記5つです。
- images検索
- videos検索
- links検索
- 認証アカウント検索
- source検索
5つの検索コマンドを詳しく紹介します。
6.images検索:画像を含むツイートを検索
「○○の画像をたくさん見たい!」時は、images検索がおすすめです。
画像付きのツイートのみを表示させられます。
検索コマンドは「検索キーワード filter:images」です。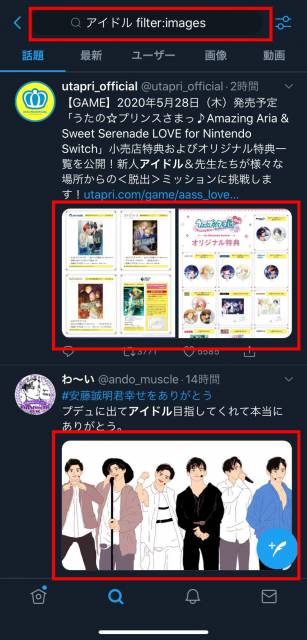
画像付きのツイートだけがたくさん表示されていますね。
Images検索では「filters」と記載したり、「image」とsが抜けるなどのミスが多いので注意しましょう。
7.videos検索:動画を含むツイートを検索
「○○の動画をたくさん見たい!」時は、videos検索を利用してみてください。
動画を含むツイートのみが表示されます。
検索コマンドは「検索キーワード filter:videos」です。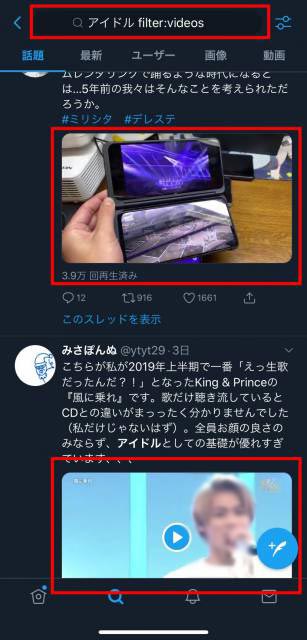
動画付きのツイートのみが表示されていますね。検索コマンドを利用すれば、画像と動画を別で検索できるので便利です。
なおvideo検索も、「filters」「video」などのスペルミスが多いので注意してください。
8.links検索:URLを含むツイートを検索
「○○に関する記事やリンクが知りたい!」時は、links検索がおすすめです。
検索キーワードを含むURLのみを表示することができます。
検索コマンドは「検索キーワード filter:links」です。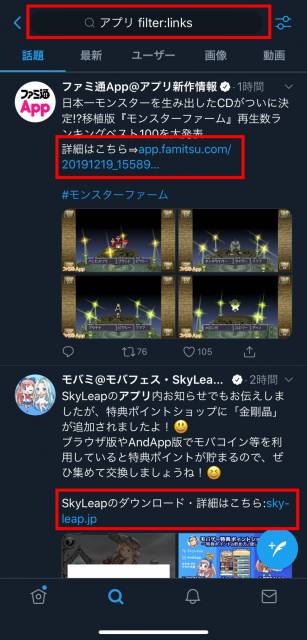
URL付きのツイートのみが表示されていますね。
Links検索は便利な反面、スパムツイートも表示されてしまいます。
ツイートしているアカウントをしっかりチェックした上で、URLをクリックしましょう。
9.認証アカウント検索:公式アカウントのツイートのみ検索
「公式情報のみを検索したい」時は、認証アカウント検索がおすすめです。
Twitterの認証マークが付いた公式アカウントのツイートのみを表示できます。
検索フォームに、「検索キーワード filter:verified」と入力して検索します。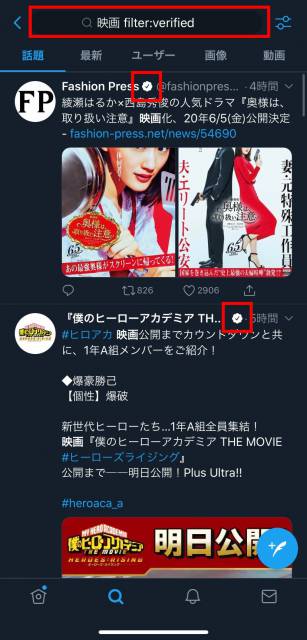
認証マークが付いた公式アカウントのみが表示されていますね。
「verified」のスペルミスが多いので、よく見て入力してください。
10.source検索:投稿元を指定して検索
「特定のサイトやアプリから投稿されたツイートを見たい!」時は、source検索を利用しましょう。
検索コードは「検索キーワード source:リンクの一部」です。
例えば「インスタグラムに投稿されている化粧品を調べたい」時は、下記のように入力します。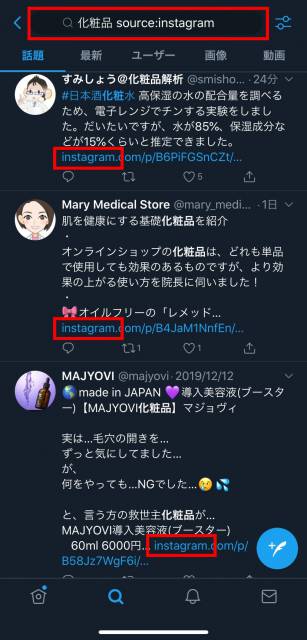
インスタグラムから投稿されたツイートのみが表示されていますね。
なおツイッターとの連携機能がないサイト・アプリでは、source検索できないので注意しましょう。
特定キーワードを表示する検索コマンド
特定キーワードを含むツイートを表示できる検索コマンドは、下記の5つです。
- and検索
- OR検索
- -検索
- 完全一致検索
- ハッシュタグ検索
5つの検索コマンドを詳しく紹介します。
11.and検索:複数キーワードを含むツイートを検索
and検索は、2つ以上のキーワードを含むツイートを検索したい時におすすめです。
検索コマンドは「検索キーワード① 検索キーワード②」です。
スペースを入力して区切ります。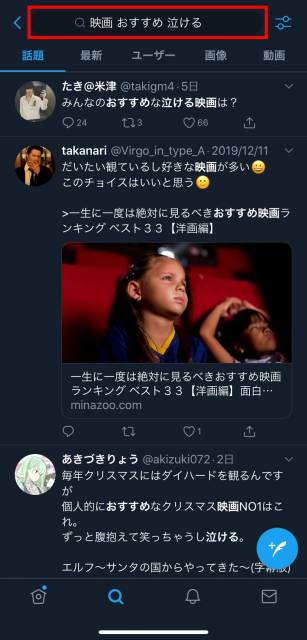
3つのキーワードでも問題なく表示されていますね。
複数のキーワードを入力することで、より自分の知りたいツイートを絞って表示できます。
ただしあまりにも多すぎると、「絞りすぎて検索結果が0だった…」というケースもあるので注意しましょう。
12.or検索:複数キーワードのうち1つ以上を含むツイートを検索
「複数のキーワードを入力したけど、検索結果が少ない…」時は、or検索を利用しましょう。
or検索なら、複数キーワードのうちの最低でも1つ以上を含むツイートを表示できます。
検索コマンドは「検索キーワード① OR 検索キーワード②」です。
「OR」は大文字で、ORの両側にスペースを入れる必要があります。
「映画」のみを含むツイートと、「面白い」のみを含むツイートが表示されていますね。
検索精度を高めるには、「映画 OR 作品」「泣ける OR 感動」など、類義語を入れるのがポイントです。
13.-検索:特定キーワードを除外して検索
「○○に付いて検索したいけど、ネガティブな内容を見たくない…」時は、-(マイナス)検索がおすすめです。
特定キーワードを除外して検索可能です。
検索コードは「検索キーワード -除外したいキーワード」です。引き算のようなイメージです。
除外キーワードを指定することで、自分が見たくない情報をシャットダウンできます。
なお「-」は半角で、「検索キーワードと-の間はスペース」「-と除外キーワードはくっつける」必要があるので注意しましょう。
14.完全一致検索:特定キーワードを正確に含むツイートを検索
Twitterの基本検索には、誤字を予測して自動修正する機能が導入されています。
そのため類似ワードも表示されるので、正確に検索できない可能性も。
そんな時は完全一致検索がおすすめです。指定キーワードのみが表示されるので、検索の精度を高められます。
検索コードは「 “検索キーワード” 」です。
検索キーワードと完全一致したツイートのみ表示されていますね。
15.ハッシュタグ検索:ハッシュタグ付きのツイートを検索
Twitterでは、ツイートの拡散力を高めるために、特定キーワードにハッシュタグを付けて投稿されるケースが多々あります。
検索フォームに「#検索キーワード」と入力すればOKです。
2つ以上のハッシュタグを入力しても検索できます。
なおハッシュタグが「#(大文字)」だと正確に表示されないので、必ず小文字の「#」で検索しましょう。
位置・場所からのツイートを表示する検索コマンド
特定の位置や場所から投稿されたツイートを表示できる検索コマンドは、下記の3つです。
- near&within検索
- geocode検索
- lang検索
3つの検索コマンドを詳しく紹介します。
16.near&within検索:投稿された場所を絞る検索
ツイートが投稿された場所や範囲を絞って検索できます。
地元民の口コミやレポートなどを調べる時に利用されます。
検索コードは「検索キーワード near:場所 within:範囲(半径)」です。例えば「東京から半径500m以内のラーメン屋を調べる」方法は、下記の通りです。
東京周辺のラーメン屋がたくさん表示されますね。
ただし位置情報付きのツイートしか検索できないので、全ツイートが表示されるわけではありません。
17. geocode検索:投稿場所を正確に検索
Near&within検索よりもさらに正確に検索できるのが、「geocode検索」です。
位置座標から範囲を指定して検索できるので、非常に正確です。
検索コードは「検索キーワード geocode:経度,緯度,範囲」です。
経度や緯度などの位置座標は、グーグルマップなどの地図アプリから調べられます。
18.lang検索:特定言語のツイートを検索
「海外の人の情報をチェックしたい!」時は、lang検索を利用しましょう。
検索コードは「検索キーワード lang:言語のアルファベット2文字」です。日本語なら「lang:ja」、英語なら「lang:en」と入力します。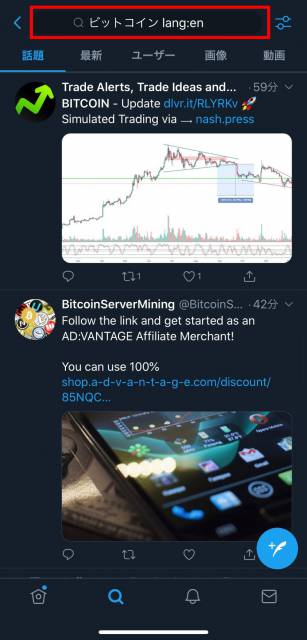
なお検索キーワードは、自動で指定言語に翻訳して検索してくれます。
そのため入力自体は日本語でOKです。
感情を含むツイートを表示する検索コマンド
感情を含むツイートを表示できるユニークな検索コマンドもあります。
- ポジティブ検索
- ネガティブ検索
2つの検索コマンドを詳しく紹介します。
19.ポジティブ検索:ポジティブな感情を含むツイートを検索
検索フォームに「検索ワード :)」と入力すれば、ポジティブなキーワードを含むツイートが表示されます。
「喜ぶ」「幸せ」など、明るいツイートが表示されていますね。
ただし元々は海外で使用される笑顔の顔文字から、応用された機能です。そのため日本版では、必ずしも全ツイートがポジティブな内容とは限りません。
20.ネガティブ検索:ネガティブな感情を含むツイートを検索
ポジティブ検索とは逆の「ネガティブ検索」も実装されています。
検索フォームに「検索ワード :(」と入力しましょう。
ネガティブ検索もポジティブ検索と同様に、日本版での検索精度はあまり高くありません。
Twitterの検索コマンドの注意点
Twitterの検索コマンドを利用する際の注意点を4つ紹介します。
過去に使用できた検索コマンドが利用できなくなる可能性も
Twitterはユーザビリティを高めるため、日々アップグレードを行なっています。
そのため利用の少ない検索コマンドが、利用停止になることも。
過去利用できたいたにも関わらず、停止になった検索コマンドは下記の通りです。(2019年12月時点)
- リツイート検索:指定の数字以上にRTされたツイートのみを表示
- お気に入り検索:指定の数字以上にいいねされたツイートのみ表示
- リプライ検索:指定した数字以上にリプライされたツイートのみ表示
正しく検索しているのに上手く表示されない場合、指定の検索コマンドが停止されている可能性があるので注意しましょう。
iOS版ツイッターでは「検索を保存」ができない
PC版ツイッターには、よく利用する検索コマンドを保存できる「検索コマンド」があります。
しかしiOS版ツイッターには実装されていないので、毎回入力しなければなりません。
ただしPC版ツイッターから保存すれば、iOS版にも反映されます。
方法は下記の通りです。
PC版ツイッターにログインし、よく利用する検索コマンドを入力して検索。
検索後、検索フォーム横の「…」マークをクリック。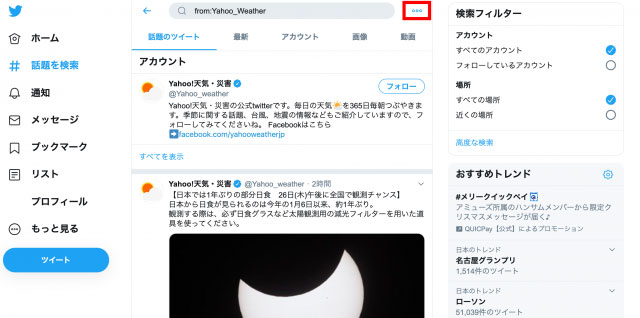
「検索を保存」をクリック。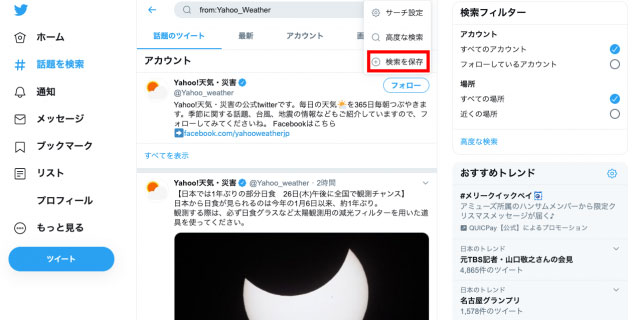
するとiOS版のアプリにも、「保存した検索」として反映されます。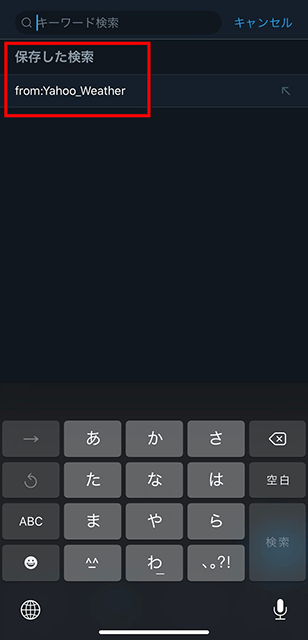
検索コマンドを毎回手入力するのは面倒な上に、スペルミスが発生する可能性も高いです。
PC版ツイッターから「検索の保存」を利用しましょう。
「高度な検索」ならさらに効率よく検索可能
検索コマンドは非常に便利ですが、複数コマンドを組み合わせるのがややこしかったり、半角文字・英語を入力するのが大変な一面もあります。
そんな時は「高度な検索 」の利用がおすすめです。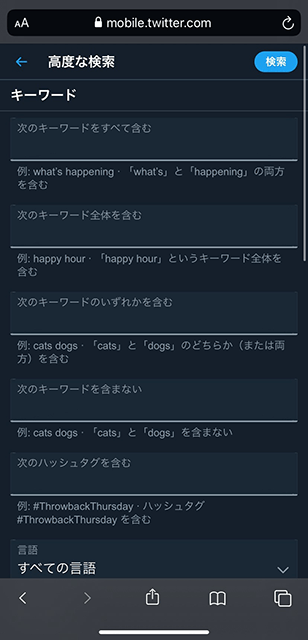
各項目に入力するだけなので非常に簡単です。
また複数コマンドの組み合わせも容易なので、より自分の知りたい情報にたどり着けるでしょう。
ちなみに検索コマンドにはない「RT・いいね数の設定」なども利用可能です。
まとめ
Twitterの情報量は非常に膨大ですが、検索コマンドを利用すれば効率良く知りたい情報を収集できます。
検索コマンドを利用する際は、スペルや半角文字、大文字に注意してください。
今回紹介した20個の検索コマンドを参考に、Twitter検索を賢く利用しましょう!
また、Twitterは写真や動画、広告などを多く含んでいるため、Twitterをついつい長時間使ってしまうと、通信量をどんどん消費してしまいます。
通信制限になって、スマホの利用速度が遅くならないように、使い過ぎには注意しましょう!
Twitter(ツイッター)の意外と知られていない便利な検索方法を解説! に類似した他の記事を知りたい場合は、カテゴリ コツとヒント にアクセスしてください。


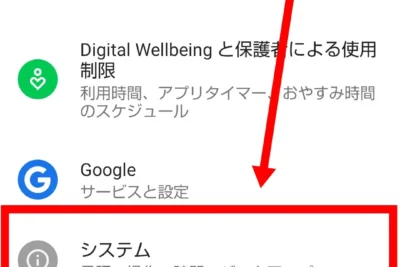
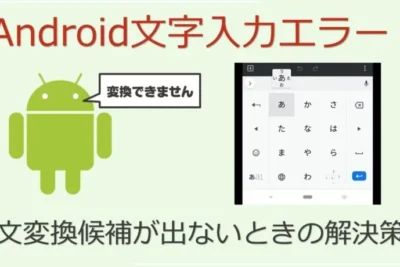

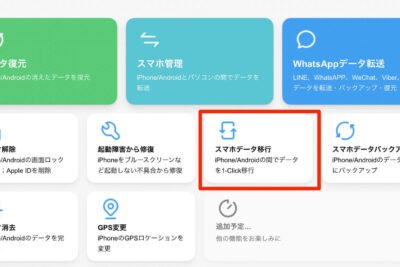


関連記事